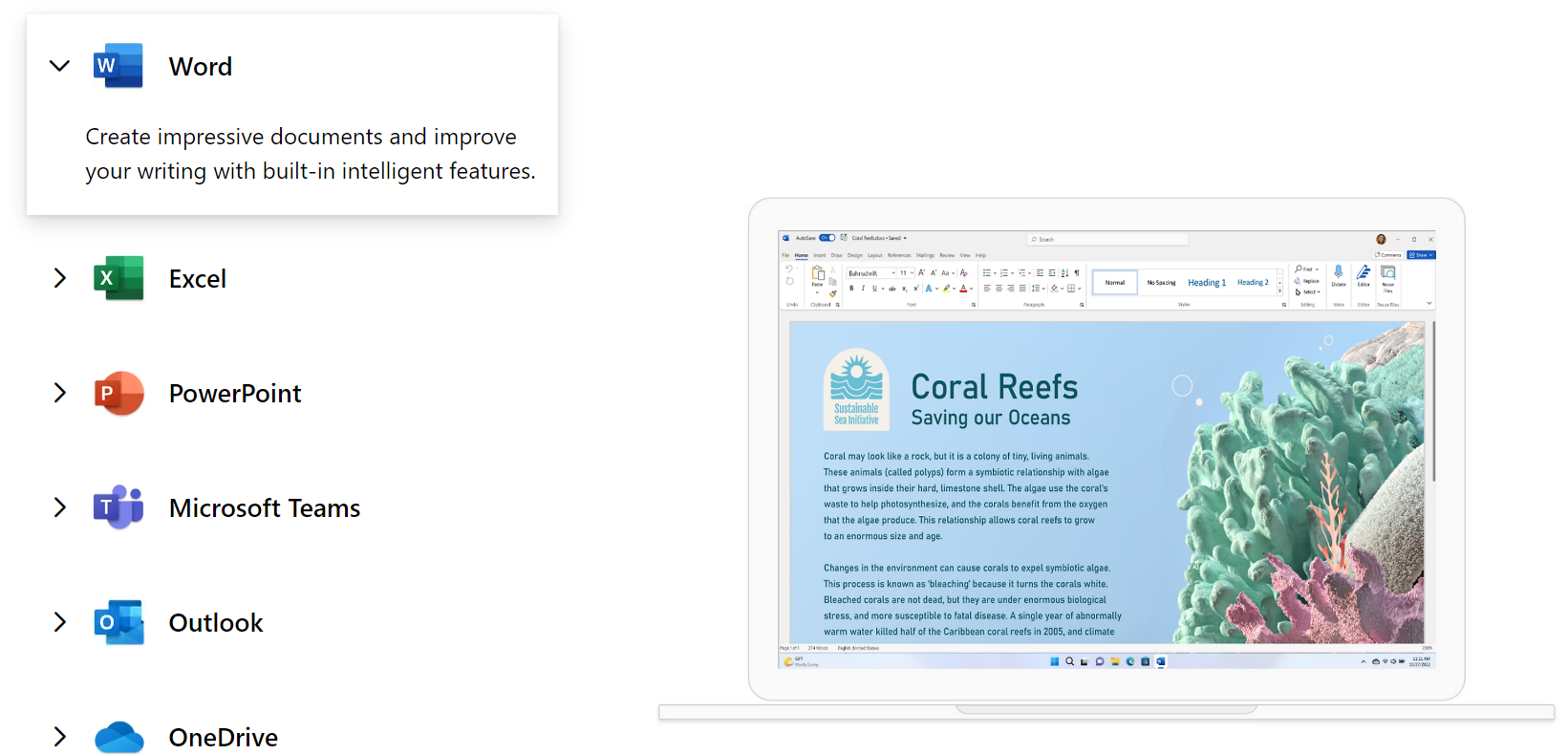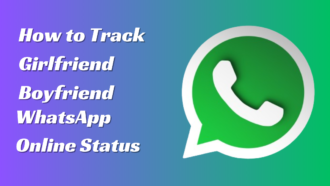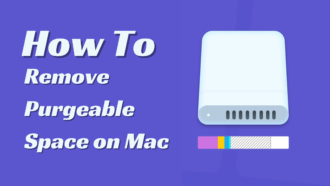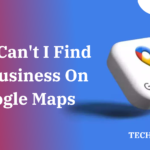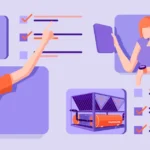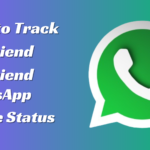How to draw in Microsoft Word?
- 1 How does Microsoft Word work?
- 2 What can you do with Microsoft Word?
- 3 How to use forms to draw in Word
- 3.1 Draw on a Word file with lines
- 3.2 Change the colour of a drawing by changing its form and outline fill
- 3.3 Use shape effects to change how a picture looks
- 4 How to use the pen tools in Word to draw
With Microsoft Word images, users can use pictures to explain complicated ideas. Even if you aren’t an artist, Word’s drawing tools are easy to use, so adding interesting pictures to a Word document to accompany the text is easy. You can choose between pen tools and shapes. Pen tools are best for marking up text, while shapes are best for easy drawings.
In this step-by-step guide, you will learn about these two different ways to draw in Word.
How does Microsoft Word work?
Microsoft Word is a word processor and document maker that lets you make, edit, and change text files. It’s part of the Microsoft Office Suite, a program that works on Mac, Unix, Linux, and Microsoft Windows. Microsoft Word is not just a text editor but also a word processor used to make lists, essays, articles, and whitepapers for teamwork and content creation. It works with the rich text format (RTF), which keeps the way text is set up even if you switch between programmes like MS Word and Wordpad. Word docs are easy to make and read because they are clear.
What can you do with Microsoft Word?
Microsoft Word is a versatile programme that can be used to make work or personal documents.
- Agendas
- Brochures
- Calendars
- Cards
- Flyer
- Forms
- Invoices
- Lists
- Planners
- Proposals
- Reports
- Schedules
How to use forms to draw in Word
Draw on a Word file with lines
- Open your Word document. Put your mouse where you want to begin drawing in Word and click.
- Click the “Insert” tab, then click the “Shapes” button’s “down arrow” to see shape choices.
- When you move your mouse over the icons in the drop-down menu, their names will appear. Then, choose either the second-to-last (freeform) or the last (scribble) icon from the “Lines” part of the “Shapes” drop-down menu.
- Click on the Word page to put the scribble or freeform, then start drawing.
- Once the shape is in place, look for the “Shape Format” bar to find more choices for how to format the shape.
Change the colour of a drawing by changing its form and outline fill
- Click the “Shape Fill” button to change the colour of a shape’s fill.
- To fill in your Word picture, you can choose no fill, a standard colour, a theme colour, or a custom colour.
- You can also choose a picture, colour, or texture fill.
Use shape effects to change how a picture looks
- To add dimensions to your picture, click the 3D box icon next to the “Shape Effect” panel.
- Choose the drawing you want to change, then click the shape effect you want to use.
How to use the pen tools in Word to draw
You might find it hard to draw with shapes in Word, especially when trying to mark up a document. Instead of drawing with shapes, use the pen tools in Microsoft Word to make art in cases like this. Pen tools have a variety of digital pens, highlighters, and pencils for drawings like document markings that need a more delicate brush stroke.
- Click on the “Draw” tab to get to the pen tools.
- Right-click on any of the pen items and then click “Modify Tool” to change the settings for the pen tool.
- Click any choice to change the pen tool’s size, colour, and effect.
- Click the green “+” to choose the tool you want to use. Choose between a pen, a marker, and a pencil.
What’s good about drawing in Word
Adding pictures to long reports helps keep your audience interested in the information you are giving. With Microsoft Word, people don’t have to use different kinds of tools to make interesting illustrations that help explain complicated ideas. Word has drawing tools that let you make free-form drawings, use shapes to make complicated illustrations, or even just scribble on the Word page itself.