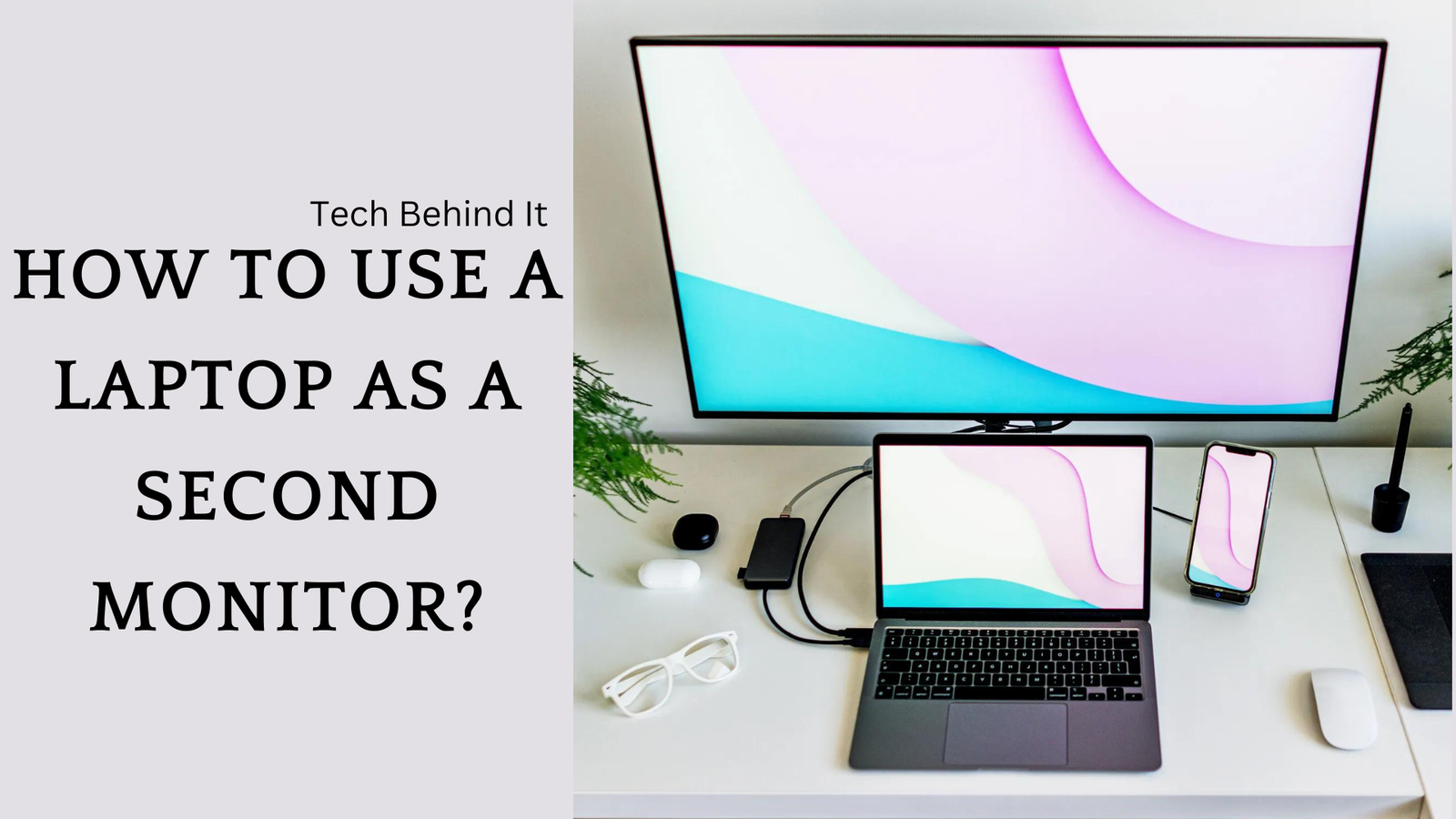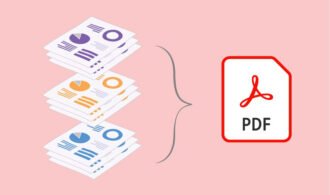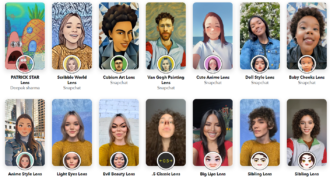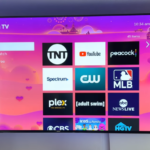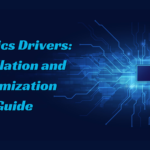How to use a laptop as a second monitor?
The COVID-19 epidemic may be over, but its impact on the labor market will linger. Some companies have returned to the office full-time, while others have chosen a mixed strategy or allowed remote work. Most individuals need many monitors for productive homework. This presupposes you have a proper, purpose-built display. Additional laptops are preferable. If it runs Windows 10 or 11, connecting it to your main computer is simple. USB-C or HDMI won’t work since laptop display ports don’t accept inputs.
Using a laptop as a second monitor has several advantages
- One of the main benefits of utilizing a laptop as a second monitor is the increased screen area. This is helpful for professionals who use numerous programs simultaneously since it facilitates quick switching between projects.
- Two monitors are better than one because they allow users to divide their work more effectively. Productivity is increased by dedicating one screen to the designer’s tools and the other to visual references.
- Utilizing a laptop as a second display gives the advantage of flexibility. Users may carry their expanded workspace wherever they go, thanks to the laptop’s capacity to function as a standalone device when not connected to an external display.
- Additional monitors are expensive, especially for those on a tight budget, so finding a cost-effective solution is essential. Using a laptop as a second screen is inexpensive and doesn’t sacrifice performance.
- The capacity to exchange material or reflect displays improves teamwork in collaborative work contexts. This is great for training purposes, group brainstorming, and presentations.
In Windows 11, how to make a laptop screen your secondary display
- Choose “Apps” from the left side of the Settings menu on your second screen.
- Click here for the ‘Optional Features’ page.
- Blue ‘View features’ button.
- Search for ‘display,’ check ‘Wireless Display,’ and click ‘Next.’ Can’t locate it? It’s set up.
- Select “Install” on the following screen to install. Installation should take seconds.
- Select ‘System’ from the left pane, then select ‘Projecting to this PC.’
- Find the optimal mix between privacy and convenience by adjusting the settings here.
- To access projection settings on your primary device, press the Windows key plus P. From there, select “Extend.“
- Select the laptop with the second screen you wish to connect.
The wireless connection isn’t as convenient as a hardwired second monitor, but it can help you out of a jam if you’re in a pinch.
Using a laptop as a secondary display with Windows 10
- Go to the Settings menu on the secondary screen’s device.
- From the left menu, select “System,” then “Projecting this PC.”
- You may personalize the preferences here, too.
- To connect your primary computer to a wireless display, press the Windows Key + P combination. For this to function, your Wi-Fi must be activated.
- Pick “Extend” from the list of available actions.
Now that the displays are connected, you may drag and drop files. A replacement display may be needed if the connection is less dependable than wired. You may utilize your TV as a second screen on your computer with Microsoft’s Wireless Display Adapter and a Miracast TV. At £54.99/$49.95, availability may vary.
Windows laptop and desktop
Miracast lets Windows laptops act as second screens for Windows desktops without cords or connections. Your Windows desktop and laptop must be on the same Wi-Fi network, but that shouldn’t be an issue. Start on your second-screen laptop. From Start, select Settings, then System, then Projecting to this PC. Select Available everywhere on safe networks under Some Windows and Android devices can project to this PC when allowed. On a safe network like your home Wi-Fi, you may use the laptop as a second display.
Some additional choices exist. You may specify a PIN to authenticate pairing and determine whether the laptop needs to validate a connection every time or just once. You may also make the function available just when your laptop is plugged in and rename your laptop to make it easier to recognize on the network. A popup requesting to install wireless projection should appear if you don’t see these drop-down menus: Just follow the screen directions. Wireless display is the functionality you desire and should be installed easily. Return to the System and Projecting page on this PC to see the choices we stated previously. Locate and launch the Connect app on the laptop you wish to use as a second display. After that, you may focus on your projecting desktop. Select System, Display, Multiple Displays, then Connect to a Wireless Display in Settings. Select your laptop from the list to connect.
Conclusion
You can use the laptop as a second monitor by adjusting the display settings on your main computer. To get started, use the OS-specific instructions given above.
Keep in mind that the specific actions to take and the functionality accessible may change based on the software and hardware you use. As the wireless connection may be slower than a cable one, it’s best used for things like remote desktop access or presenting slides when real-time responsiveness isn’t crucial.