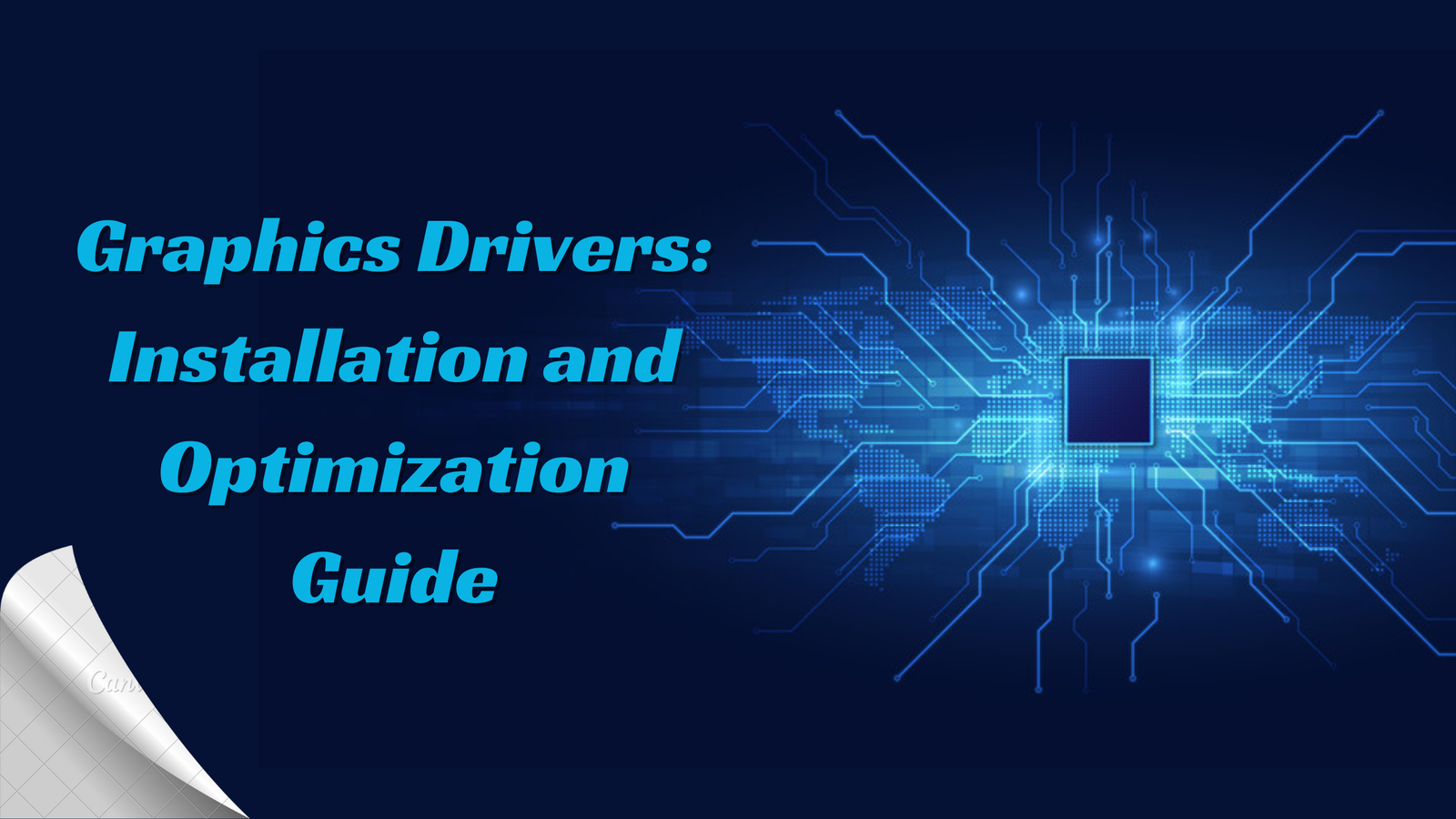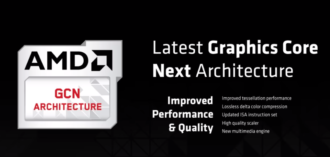The Importance of Graphics Drivers: Installation and Optimization Guide
- 1 Importance of Graphics Drivers
- 2 Types of Graphics Drivers
- 2.1 Vendor-Specific Drivers:
- 2.2 Open-Source Drivers:
- 2.3 Universal Graphics Drivers:
- 2.4 Proprietary vs. Open-Source Drivers:
- 3 Installation of Graphics Drivers
- 3.1 Preparation:
- 3.2 Downloading Drivers:
- 3.3 Installation on Windows:
- 3.4 Installation on Linux:
- 3.5 Verification and Troubleshooting:
- 3.6 Regular Updates:
- 4 Troubleshooting Graphics Driver Issues
Graphics drivers are crucial computer hardware components facilitating communication between the operating system and the graphics card hardware. They ensure optimal performance and functionality of the graphics card, essential for various applications such as gaming, video editing, and graphic design.
This article will discuss the significance of graphics drivers, explain the installation process, and provide troubleshooting steps for common issues.
Importance of Graphics Drivers
One of the primary reasons why graphics drivers are essential is their role in ensuring compatibility and performance optimization. As software evolves and new applications and games are released, developers often optimize their code to exploit the latest hardware features. Updated drivers support these new features, including performance improvements and bug fixes that can significantly enhance user experience.
On the other hand, outdated drivers can lead to compatibility issues, graphical glitches, and subpar performance. They may lack support for newer graphics APIs (Application Programming Interfaces) or fail to implement optimizations for specific software titles, resulting in reduced frame rates, stuttering, or even system crashes. Therefore, regularly updating graphics drivers is crucial for maintaining system stability and unlocking the full potential of the underlying hardware.
Performance Enhancement:
Graphics drivers play a vital role in maximizing the performance of graphics hardware. Through optimizations and fine-tuning of rendering algorithms, drivers can squeeze out extra performance from GPUs (Graphics Processing Units), allowing users to achieve higher frame rates and smoother gameplay in video games, faster rendering times in creative applications, and improved responsiveness in graphical user interfaces.
Moreover, graphics drivers enable hardware-accelerated features such as DirectX Raytracing, Vulkan Compute Shaders, and NVIDIA CUDA, which offload complex computational tasks from the CPU to the GPU, resulting in faster execution and more efficient resource utilization. These features are instrumental in various fields, including gaming, scientific computing, machine learning, and digital content creation.
Stability and Reliability:
Aside from performance considerations, graphics drivers also play a critical role in ensuring system stability and reliability. By providing robust error handling mechanisms, memory management, and fault tolerance features, drivers help prevent system crashes, freezes, and other disruptive issues that can occur during intensive graphics workloads or when running demanding applications.
Furthermore, graphics drivers undergo rigorous testing and validation to ensure compatibility with various hardware configurations and software environments. This meticulous testing helps identify and resolve potential issues before they reach end-users, thereby enhancing the overall reliability of the computing ecosystem.
Learn how to update graphics drivers if you need up-to-date drivers.
Types of Graphics Drivers
There are two primary types of graphics drivers: integrated and dedicated. Integrated graphics cards are typically found in laptops and are bound to the motherboard, sharing RAM with the CPU. This can lead to reduced performance and limited functionality.
On the other hand, dedicated graphics cards have their own RAM and processor, providing higher performance and better functionality.
Vendor-Specific Drivers:
- NVIDIA Graphics Drivers: Designed for NVIDIA GPUs, NVIDIA Corporation develops and maintains these drivers. They support proprietary features such as NVIDIA G-SYNC, CUDA, and ray tracing technologies. NVIDIA drivers are available for Windows, Linux, and FreeBSD platforms.
- AMD Radeon Software: AMD develops Radeon Software drivers for its Radeon and Radeon Pro GPUs. These drivers offer features like Radeon Anti-Lag, Boost, and Image Sharpening. They support Windows and Linux operating systems.
- Intel Graphics Drivers: Intel develops drivers for integrated graphics solutions in Intel CPUs. These drivers include support for Intel HD Graphics, Iris Graphics, and Intel Xe Graphics architectures. Intel provides drivers for Windows and Linux platforms.
Open-Source Drivers:
- Mesa 3D: Mesa is an open-source implementation of OpenGL, Vulkan, and other graphics APIs. It includes AMD Radeon, Intel, and some NVIDIA GPU open-source drivers. Mesa drivers are developed collaboratively by the open-source community and support various Linux distributions.
- xf86-video: These open-source X.Org drivers support legacy graphics hardware on Unix-like operating systems. They are part of the X.Org project and support GPUs from various vendors, including AMD, Intel, and NVIDIA.
Universal Graphics Drivers:
- Microsoft Windows Display Driver Model (WDDM): WDDM is Microsoft’s unified driver architecture for Windows operating systems. It provides a standardized interface for graphics drivers, ensuring compatibility with different GPU vendors and versions of Windows. WDDM drivers support features like DirectX, Windows Aero, and GPU virtualization.
- Apple Metal Drivers: Metal is Apple’s low-level graphics API used across macOS, iOS, iPadOS, and tvOS platforms. Metal drivers are integrated into Apple’s operating systems and provide optimized performance for Apple GPUs found in Macs, iPhones, iPads, and Apple TVs.
Proprietary vs. Open-Source Drivers:
- Proprietary Drivers: Developed by hardware vendors, proprietary drivers often offer advanced features, optimizations, and performance improvements specific to their hardware. However, they may lack transparency and require manual installation or updates.
- Open-Source Drivers: Open-source drivers are developed collaboratively, fostering transparency, community contributions, and cross-platform compatibility. While they may offer broader support for older hardware and better integration with the operating system, they may not consistently deliver the same performance or feature completeness as proprietary drivers.
Installation of Graphics Drivers
Installing graphics drivers varies depending on the operating system and the graphics card type. For Windows 7, the operating system automatically installs fundamental drivers for most graphics cards. However, installing the latest drivers the graphics card manufacturer provides is recommended for optimal performance and access to advanced features.
The process is slightly different for Windows 10. The operating system may not have pre-installed drivers for your graphics card, which can lead to compatibility issues and limited functionality. To resolve this, visit the manufacturer’s website and download the correct drivers for your specific model.
Preparation:
- Identify Your Graphics Hardware: Before proceeding, determine the make and model of your graphics card or integrated GPU. This information will help you download the correct drivers from the manufacturer’s website.
- Uninstall Existing Drivers (Optional): If you’re upgrading or encountering issues with your current drivers, consider uninstalling them before installing new drivers. Use Display Driver Uninstaller (DDU) on Windows to cleanly remove old drivers.
Downloading Drivers:
- Visit the Manufacturer’s Website: Visit the website of your graphics card manufacturer (e.g., NVIDIA, AMD, Intel) to download the latest drivers for your specific hardware and operating system.
- Select the Correct Driver Version: Choose the appropriate driver version for your hardware and operating system. Most manufacturers provide options for different Windows versions (e.g., Windows 10 64-bit, Windows 7 32-bit) and Linux distributions.
Installation on Windows:
- Run the Installer: Once the driver package is downloaded, double-click on the installer file to launch the installation wizard.
- Follow On-Screen Instructions: The installation wizard will guide you through the process. Follow the on-screen prompts, which may include accepting license agreements, choosing installation options, and restarting your system if required.
- Post-Installation Checks: After installation, verify that the drivers are successfully installed by checking the device manager or using manufacturer-specific tools (e.g., NVIDIA Control Panel, AMD Radeon Settings).
Installation on Linux:
- Package Manager Installation (Ubuntu/Debian): You can often install graphics drivers using the package manager on Debian-based distributions. Use commands like
sudo apt updatefollowed bysudo apt install nvidia-driverorsudo apt install amdgpu-pro. - Manual Installation: For distributions that don’t offer pre-packaged drivers, or if you prefer manual installation, you can download the driver package from the manufacturer’s website and follow the provided instructions. This typically involves running shell scripts or commands in the terminal.
- Package Manager Installation (Ubuntu/Debian): You can often install graphics drivers using the package manager on Debian-based distributions. Use commands like
Verification and Troubleshooting:
- Check Driver Version: After installation, verify that the correct driver version is installed by running commands like
nvidia-smiorglxinfo | grep "OpenGL version"on Linux or checking the device manager on Windows. - Troubleshooting: If you encounter issues after installation, such as graphical glitches or system instability, consider reinstalling the drivers or seeking assistance from online forums, manufacturer support channels, or community resources.
- Check Driver Version: After installation, verify that the correct driver version is installed by running commands like
Regular Updates:
- Automated Updates: Set up automated updates for your graphics drivers to ensure you always use the latest version. Many operating systems and driver management utilities offer options for automatic driver updates.
- Manual Updates: Alternatively, periodically check for driver updates on the manufacturer’s website and manually download/install newer versions to take advantage of performance improvements and bug fixes.
Troubleshooting Graphics Driver Issues
Common issues with graphics drivers include poor performance, visual glitches, and system crashes. To troubleshoot these issues, you can try the following steps:
- Deactivate the less powerful graphics card: If you have multiple graphics cards installed, disabling the less powerful one can help resolve issues related to graphics processing.
- Update your graphics driver: Outdated drivers can cause performance issues and visual glitches. Updating graphics drivers to the latest version can resolve these issues.
- Reset Cache Levels: If you are experiencing performance issues with features that take advantage of the graphics processor, resetting Cache Levels to the default setting can help resolve the issue.
- Enable Older GPU mode (pre-2016) setting: This setting can help resolve issues related to graphics processing for Windows users only.
- Roll back to the previously installed Driver: If you are experiencing issues after updating your driver, rolling back to the previously installed driver can help resolve the issue.
In conclusion, installing up-to-date graphics drivers is crucial for optimal performance and functionality. Whether you are using Windows 7 or Windows 10, the process involves finding the latest drivers from the manufacturer’s website, downloading and extracting the driver files, installing them, and verifying successful installation.
By following these steps, you can unlock the full potential of your graphics card and enhance your computer’s performance.