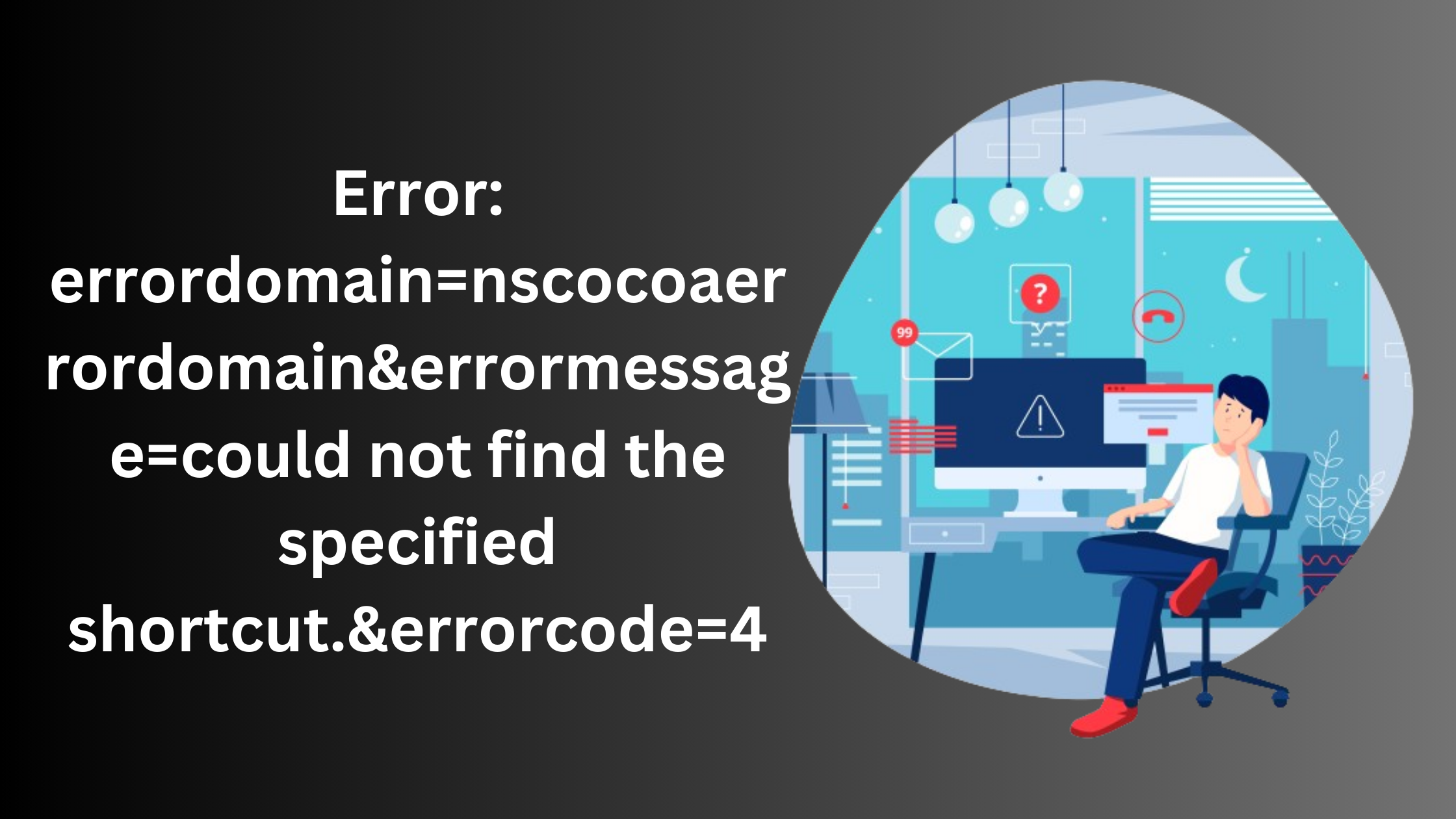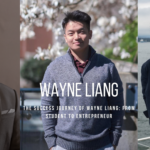Fixing The Error: errordomain=nscocoaerrordomain&errormessage=could not find the specified shortcut.&errorcode=4
- 1 What is errordomain=nscocoaerrordomain&errormessage=could not find the specified shortcut.&errorcode=4
- 2 What Does Error Code 4 Mean?
- 2.1 Getting the errordomain=nscocoaerrordomain&errormessage=could does not find the specified shortcut.&errorcode=4 Issue Fixed
- 2.2 Reasons Why People Make the Mistake
- 2.3 When should you get help from a professional?
- 2.4 The Main Causes of the errordomain=nscocoaerrordomain&errormessage=could not find the specified shortcut.&errorcode=4
- 3 Different ways to fix errordomain=nscocoaerrordomain&errormessage=could not find the specified shortcut.&errorcode=4 problems
- 3.1 Method 1: Check the Shortcut Route
- 3.2 Method 2: Installing the program again
- 3.3 Method 3: Always keep Mac OS X and apps up to date.
- 3.4 Method 4: Delete all of your Mac OS X settings.
- 3.5 Method 5: Get in touch with the app’s creator or support staff
- 3.6 Method 6: Use a backup to restore
- 3.7 Method 7: Talk to professionals
- 4 How To Stop The Error From Happening?
- 5 To sum up
In Short
- The “errordomain=nscocoaerrordomain&errormessage=could not find the specified shortcut.&errorcode=4” error domain is only for macOS apps made with the Cocoa framework.
- The text says, “Could Not Find the Specified Shortcut.” ErrorMessage: This shows the real problem message.
- ErrorCode gives you the error code associated with the trouble. In this case, the mistake number is “4”.
It’s annoying to deal with messages that are difficult to understand. Anyone who has used an app that crashes has seen those long, complicated codes. It is common for Apple users to make mistakes that cause the “errordomain=nscocoaerrordomain&errormessage=could not find the specified shortcut.&errorcode=4” message to appear. At first glance, this error code looks scary and hard to understand. When you break it down step by step, you can figure out what went wrong and how to fix it. After reading the first part, I noticed the Issue is with Apple’s Mac and iOS running systems. The second part means the program can’t find the file or link it sought.
The good news is that fixing this mistake isn’t all that hard. In this short lesson, we will discuss the most likely causes of the problem and show you some simple ways to fix it. If you do these things, you should be able to restore your iPhone and eliminate that annoying message. You’ll be a pro at cracking those tricky codes by the end!
What is errordomain=nscocoaerrordomain&errormessage=could not find the specified shortcut.&errorcode=4
Sometimes, you need a decoder ring to understand the coming word! Nevertheless, a helpful tip is given at the beginning of the message. The “errordomain=nscocoaerrordomain” part gives you a good idea of where the problem comes from. “errordomain=nscocoaerrordomain&errormessage=could not find the specified shortcut.&errorcode=4” here refers to Apple’s Cocoa API, which apps for both iOS and MacOS use. So, it’s clear immediately that the Issue is with the app and not the whole system. This site is like a list of mistakes that could happen with those apps. Apple uses this way to group problems into different groups.
Now that we know the error message, we can focus on it: “Could not find the specified shortcut.” Since the software can’t find what it’s looking for, this explains what went wrong. This problem usually happens when an app no longer has access to a file, folder, or link it needs. It’s possible that the file was deleted, redirected, or changed by accident. Anyhow, when you open the software, it will look for the file or shortcut in the place you gave it, but it won’t find it. We now know it’s not a problem with the app itself but finding a specific resource it needs.
What Does Error Code 4 Mean?
When a very long error message like “errordomain=nscocoaerrordomain&errormessage=could not find the specified shortcut.&errorcode=4” shows up. The code is “4” here. You can’t find a file or folder if you see this message. In this case, something is missing, as in the text message, but the language is more formal. Fixing Error 4 is usually not a hard thing to do. The Issue is the program’s inability to find a specific file.
Getting the errordomain=nscocoaerrordomain&errormessage=could does not find the specified shortcut.&errorcode=4 Issue Fixed
It takes time and a logical mind to determine why problems happen. Make sure your operating system, apps, and tools are up to date so that known bugs are fixed. Developers regularly patch the most common problems that lead to mistakes. The next step is carefully reviewing the app options and file path setup. Check to see if everything is right and look into any changes that may have happened before the error showed up. It’s easier to find the point of failure if you run the app’s functions backwards. After trying basic adjustments, you might be able to get a smooth fix.
Reasons Why People Make the Mistake
The app link not found error can be caused by several everyday things. The update may move files for apps that depend on shortcuts, so they may not work after the update. There may also be issues when multiple programs try to open the same file simultaneously. Another common thing is that essential files get moved or lost by accident. Users who set up their systems might accidentally move a necessary piece of software. If, for some reason, shortcuts get messed up, or the hard drive fails, you might not be able to get to important information. Individuals can more easily figure out who the source is if they know a range of typical suspects.
When should you get help from a professional?
If basic fixing methods and advanced system tools don’t work to fix the problem, it might be best to get help. By looking at complicated system problems, people who work in technical help and repair services can find where mistakes came from. Following a set of steps, they can see the source of the problem and give you directions or solutions that work with your setup. Hiring a professional may cost more, but they can help you fix issues that are too complicated for even the most skilled troubleshooters to handle independently.
The Main Causes of the errordomain=nscocoaerrordomain&errormessage=could not find the specified shortcut.&errorcode=4
Many things could cause an error message like “Could Not Find the Specified Shortcut.&ErrorCode=4” to appear. One common reason is this:
- Changes to the Shortcut’s Path: The system will throw an error if the address or path linked to the shortcut is moved, deleted, or changed.
- Applications that are too old or not suitable for newer versions of macOS or other programs may have issues, which can lead to shortcut issues.
- The error could happen if the preferences for the program or the shortcut become corrupted.
- Not fully loaded: If an app isn’t fully loaded or some files are missing, the system might be unable to find the shortcut, which would cause the error.
- MacOS updates can change shortcuts’ functionality or compatibility with other apps. To fix a mistake, you must first determine where it came from.
Different ways to fix errordomain=nscocoaerrordomain&errormessage=could not find the specified shortcut.&errorcode=4 problems
This is what you can do if you get the “ErrorDomain=nsCocoaErrorDomain&ErrorMessage=Could Not Find the Specified Shortcut.&ErrorCode=4” message:
Method 1: Check the Shortcut Route
- Start the program or process that the button points to.
- Look over the shortcut choices or preferences for the app.
- Ensure that the path or place the shortcut points to is correct and up to date.
- Make sure to fix how to get it to the right place if it’s wrong or missing.
- You can usually fix the mistake by checking the shorter path and going backwards.
Method 2: Installing the program again
- Get rid of the program that was making the Issue.
- Visit the app developer’s website to get the latest version of the app.
- Follow the installation steps that were given to set up the app.
- Rerun the program to check if the Issue is still there.
- If any problems or files are missing, restarting the app will fix them.
Method 3: Always keep Mac OS X and apps up to date.
- Start by going to the App Store on your Mac.
- Click on “Updates” in the menu.
- Install any new patches for macOS that are out there.
- Ensure that all the programs connected to the Issue are current.
- Restart your computer to see if that fixes the Issue.
- Your operating system and apps can be updated with the latest bug fixes and changes.
Method 4: Delete all of your Mac OS X settings.
- Click on “System Preferences” in the “Apple” menu.
- Open the weakened app and go to its settings.
- Pick out the “Reset” or “Restore Defaults” choice.
- Click on it to go back to the way the settings were before.
- Restart the app and check to see if the problem is still there.
- Resetting the options might help if you can’t eliminate errors or conflicts in the app’s settings.
Method 5: Get in touch with the app’s creator or support staff
After trying the above options, you might want to contact the app’s creator or support staff to see if they can help you even more. Tell them what went wrong and how they can avoid making the same mistake again. They might know how to fix the problem better or have more detailed directions.
Method 6: Use a backup to restore
You can try restoring your system or app settings if you have a recent backup. Here’s what you should do to ensure the backup has no broken files or settings.
Method 7: Talk to professionals
If the Issue persists after you’ve tried everything else, you should talk to a professional tech or an Apple Authorized Service Provider. They can investigate it further and find a way to make it work in your situation.
How To Stop The Error From Happening?
This will help you avoid getting the “ErrorDomain=nsCocoaErrorDomain&ErrorMessage=Could Not Find the Specified Shortcut.&ErrorCode=4” message again:
- First, make sure that macOS is always up to date. This will fix any known issues and ensure your working system and apps work together.
- Backing up your system: You should regularly back up your system or application settings to have a copy if something goes wrong or you lose data.
- If you’re using a keyboard shortcut or a combination of keys, ensure the path or place you chose is correct and works before going further.
- Follow all of the developer’s ideas. This will help you avoid conflict as much as possible.
The Note: Could Not Find the Specified Shortcut.&ErrorCode=4 problem on macOS can interfere with your work. If you read this post and learn what causes the mistake, you can fix it and prevent it from happening again. Always use the latest software and operating system. Check your shortcuts twice, and if you need help, get it.
To sum up
That strange message “errordomain=nscocoaerrordomain&errormessage=could not find the specified shortcut.&errorcode=4” might initially look scary. However, with some targeted decoding, the nature of the problem can be better known, and a plan for how to solve it can be made. Users can usually figure out where most issues are coming from by checking the places of files, program settings, and system settings in a planned way. When people learn preventative habits, they can better avoid frequent problems. If you’re smart and don’t give up, complicated error codes don’t have to be a deal-breaker.
FAQs
Why does it say “could not find a specified shortcut”?
Unfortunately, this issue usually happens when an app can’t find a file, folder, or shortcut it’s looking for because it was deleted, moved, or the wrong file name was given.
Does every use of “NSCocoaErrorDomain” have to do with iOS or macOS apps?
As it turns out, the NSCocoaErrorDomain indicates that the problem lies with apps that work on Mac or iOS.
Please tell me how to stop getting the message “could not find a specified shortcut”?
To avoid making the same mistake again, make sure to keep your apps up to date, keep your files organized, back up your data, and don’t change file names for no reason.