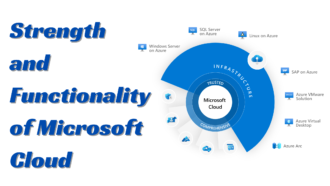How to update macOS High Sierra to latest version-Updated method
If you’re using Apple’s iOS, you must update your MacOS High Sierra. The latest operating system, version 10.13, is already included in your device. However, you can still update it to the new version. This article explains the process you should follow. It will also help you avoid any problems that might occur in updating.
As soon as you get your macOS device, open your device’s iTunes
- Click on General in the left navigation.
- Then click on Devices in the centre column.
- You’ll see a list of all your devices, including your Mac.
- To update MacOS High Sierra to the latest version, you will need to download the ISO file.
However, with the new updates, there are many more straightforward methods for updating the PC, which I will show you below.
Once you have all your devices listed, go to the Releases tab
- Click on Latest Release in the drop-down menu and select macOS 13.4.
- You’ll need to wait for a while until the download finishes.
- You might experience some delays on this step.
- Once the download is done, you can proceed to the next step.
What is new in the latest updates:
- If you want to update the latest operating system, download the installer.
- You can find the installation program in the App Store. It will have your current version number.
- Tap on it will install the update. Follow the prompts on the screen, and you can install the new iOS version on your Mac. It will take only a few minutes.
- You may need to reboot your Mac for the update to take effect, but this is not necessary. If everything is successful, you’ll see the updated files on your device.
- You can then use the default settings to perform the update again. If you think this step didn’t fix your issue, you can seek help from the iTunes app.
- The update should take no more than a few minutes. It’s important that you’re connected to the internet when you perform this procedure. If not, the update will not install properly.
- After your computer reboots, you can proceed to start up the device.
- Then, it would be best to connect the DVI cable, the USB cable, and the video port on your computer.
- After this, you can power up your computer. It will automatically detect the devices that need updating.
- After it completes the process successfully, you can click on the downloaded update, which will be copied to your computer.
- Now, you must schedule the update and ensure you’re connected to the internet.
- It usually updates your system in one to two hours. If everything goes well, you can tap the update button.
How to update macOS High Sierra to the latest version:
If you encounter problems with the installation, there are many possible solutions. This is an Apple update, so you should always install the latest version. If you don’t, you can follow the steps above. You can also update your Macbook Pro’s operating system by downloading the latest Yosemite. This way, you will keep yourself updated with all the new features and applications of the new version.
If you use a Mac OS X machine and find that it is becoming outdated daily, you might be wondering how to update MacOS. The good news is that there are several ways to do this. In this article, I will explain how to do this without any hassles.
With some work, you can quickly get your Mac operating system up and running in the newer version.
- The first thing that you need to do is download the latest official updates for the operating system.
- There are actually two options for doing this. You can either download OS X Mountain Lion or macOS 13 based on your Windows or Mac operating system.
- However, the download process will not automatically update your Mac operating system. It needs your active participation to ensure that the updates are installed on your Mac without any errors.
- Once you have successfully downloaded the latest official update, the next step in updating macOS to a newer version is to launch the installer.
- The installer tool will allow you to install the newest version of Mac OS X on your PC. However, if you have not done this earlier, you may face a few problems. For instance, the installer will prompt you to restart your PC after you have completed the installation.
- Using this method, updating macOS to a newer version is simple. The only issue you might face is if you downloaded the older version.
- To check if you have the correct version, open the System Profiler. Once you are in the system profiler, click on the Ethernet adapter in the left panel. It should say “MacBook Air Network Interface.”
- If you have already checked that you have the correct Ethernet adapter and the latest Mac OS X version, you can proceed with the installation.
- It would be best if you launched the installer once more. Follow the prompts to complete the installation process. In the end, you will see a message indicating that your computer has successfully upgraded to the newer version of Mac OS X.
- If you have the older version installed before you want to update, you might encounter some compatibility issues. This is especially true if you downloaded the older version.
- There might be some problems related to the files required by the newer version. In such a situation, you should update the files with the help of an online recovery tool.
- These tools are very simple to use, and you do not even need technical knowledge to use them. In fact, the installation process is so easy that you can perform it even with limited technical knowledge.
Bottom Line:
Before you download the newer version of Mac OS X, you should back up your system. You can use the Timely Upgrade option from the Recovery section in the utility section of the control panel to do this. This will ensure that you can go back to the older version of Mac OS X without any major problems. These tips make updating MacOS to a newer version using this technique easy.