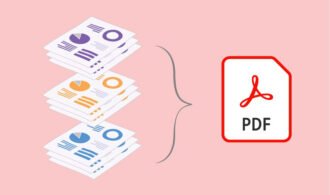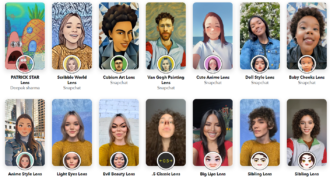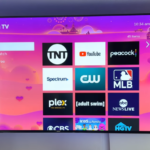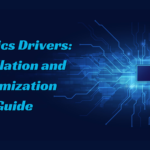How to Connect Blu-ray Player to PC: What Should You Do
- 1 Is It Possible to Connect A Blu-ray Player to A PC?
- 1.1 How to Connect Blu-ray Player to PC?
- 1.1.1 How to Connect A Blu-ray Player to A PC Via HDMI
- 1.1.2 Blu-ray Player
- 1.1.3 PC
- 1.2 Step-by-Step Guide
- 1.2.1 Step 1. Gather the necessary cables
- 1.2.2 Step 2. Power off all devices
- 1.2.3 Step 3. Locate HDMI ports
- 1.2.4 Step 4. Connect the HDMI cable
- 1.2.5 Step 5. Power on devices
- 1.2.6 Step 6. Configure display settings on your PC
- 1.2.7 Step 7. Set the Blu-ray player to the correct input
- 1.2.8 Step 8. Play a Blu-ray disc
- 1.3 How to Connect A Blu-ray Player to A PC Via Wi-Fi
- 1.3.1 Wi-Fi Enabled Blu-ray Player
- 1.3.2 Wi-Fi Enabled PC
- 1.3.3 Router
- 1.4 Detailed Steps
- 1.4.1 Step 1. Ensure Wi-Fi Compatibility
- 1.4.2 Step 2. Connect Blu-ray Player to Wi-Fi
- 1.4.3 Step 3. Connect PC to Wi-Fi
- 1.4.4 Step 4. Share Blu-ray Player Content
- 1.4.5 Step 5. Access Content on PC
- 1.4.6 Step 6. Stream Blu-ray Content
- 1.5 How to Play Blu-ray on PC with A Heavy Blu-ray Player?
- 1.6 Use Blu-ray Ripper Software in Steps
- 2 Conclusion
The advent of Blu-ray technology has revolutionized the way we enjoy high-definition entertainment. While standalone Blu-ray players are common, many users wonder if it’s possible to connect their Blu-ray player to a PC for a more versatile viewing experience. In this article, we’ll explore the feasibility of connecting a Blu-ray player to a PC and provide a step-by-step guide on how to achieve this seamlessly.
Is It Possible to Connect A Blu-ray Player to A PC?
Before delving into the details, it’s essential to address the question of whether it’s possible to connect a Blu-ray player to a PC. The short answer is yes, and with the right equipment and software, you can unlock a range of possibilities for enjoying your Blu-ray collection on your computer.
In addition to connecting to a Blu-ray player in order to use it to play discs, you can also choose to rip a Blu-ray. This allows you to watch the video you want at any time on different platforms and devices.
How to Connect Blu-ray Player to PC?
How to Connect A Blu-ray Player to A PC Via HDMI
Connecting a Blu-ray player to a PC via HDMI is a straightforward process that allows you to watch video and audio in high definition on your computer monitor or TV.
Requirements:
Blu-ray Player
Ensure that your Blu-ray player has an HDMI output port.
PC
Make sure your PC has an HDMI input port. Most modern PCs have at least one HDMI port, but if your PC lacks one, you might need an HDMI-to-USB or HDMI-to-DisplayPort adapter.
Step-by-Step Guide
Step 1. Gather the necessary cables
Acquire an HDMI cable of sufficient length to connect your Blu-ray player to your PC.
Step 2. Power off all devices
Turn off both your Blu-ray player and your PC before making any connections.
Step 3. Locate HDMI ports
Identify the HDMI output port on your Blu-ray player. Locate an HDMI input port on your PC. This is usually found on the graphics card or the motherboard, depending on your PC’s configuration.
Step 4. Connect the HDMI cable
Insert the cable into the HDMI port on the Blu-ray player. Connect the other end of the HDMI cable to the HDMI input port on your PC.
Step 5. Power on devices
Power on your Blu-ray player. Power on your PC.
Step 6. Configure display settings on your PC
Right-click and choose Display settings (the exact wording might vary depending on your operating system).
In the display settings, identify the secondary display (the one connected to your Blu-ray player) and configure it according to your preferences. You are allowed to choose to extend your desktop, duplicate the display, or use only the second screen.
Step 7. Set the Blu-ray player to the correct input
On your TV or monitor, switch to the HDMI input to which your Blu-ray player is connected. This might involve using the remote control to select the appropriate HDMI source.
Step 8. Play a Blu-ray disc
Insert a Blu-ray disc into your Blu-ray player. Use your Blu-ray player’s remote control or front panel buttons to start playback.
Tips:
- Ensure that both the Blu-ray player and the PC support HDMI connectivity.
- Use high-quality HDMI cables for optimal performance.
- Check your PC’s display settings to make sure it recognizes the Blu-ray player as a secondary display.
Following this guide, you can easily finish the operation and enjoy your favorite Blu-ray content on a larger screen with enhanced audio and video quality.
How to Connect A Blu-ray Player to A PC Via Wi-Fi
Connecting a Blu-ray player to a PC via Wi-Fi allows you to stream content wirelessly, providing a convenient way to enjoy Blu-ray movies on your computer. Here’s a guide on how to achieve this.
Requirements:
Wi-Fi Enabled Blu-ray Player
Ensure that your Blu-ray player has built-in Wi-Fi capabilities or supports the connection of a Wi-Fi adapter.
Wi-Fi Enabled PC
Make sure your PC has built-in Wi-Fi capabilities or is equipped with a Wi-Fi adapter.
Router
A Wi-Fi router is necessary to establish a wireless connection between your Blu-ray player and PC.
Detailed Steps
Step 1. Ensure Wi-Fi Compatibility
Check that both your Blu-ray player and PC are equipped with Wi-Fi capabilities. If not, you may need to purchase a Wi-Fi adapter for one or both devices.
Step 2. Connect Blu-ray Player to Wi-Fi
Access the settings menu on your Blu-ray player using its remote control. Navigate to the network settings or Wi-Fi settings. Select your Wi-Fi network from the available networks. Enter the Wi-Fi password if prompted.
Once connected, note the IP address assigned to the Blu-ray player. You may find this information in the network settings.
Step 3. Connect PC to Wi-Fi
On your PC, access the Wi-Fi settings. Find your Wi-Fi and enter the password if required. Ensure that your PC is connected to the same Wi-Fi network as your Blu-ray player.
Step 4. Share Blu-ray Player Content
Some Blu-ray players have DLNA (Digital Living Network Alliance) or similar features that allow you to share content over the network. Enable this feature in the settings menu.
On your PC, ensure that sharing options are enabled. This can usually be configured in the control panel or settings menu.
Step 5. Access Content on PC
Using a media player on your PC (such as VLC or Windows Media Player), navigate to the option for network or media servers.
You should see your Blu-ray player listed. Select it to access the shared content.
Step 6. Stream Blu-ray Content
With the connection established, you can now stream Blu-ray content from your player to your PC wirelessly.
Tips:
- Ensure that both devices are within the range of your Wi-Fi network to maintain a stable connection.
- Check for firmware updates for your Blu-ray player to ensure compatibility with the latest Wi-Fi standards.
- Some Blu-ray players may require additional software or apps to enable wireless streaming. Check the user manual for guidance.
By following these steps, you can connect your Blu-ray player to your PC via Wi-Fi and enjoy the flexibility of wirelessly streaming Blu-ray content to your computer.
How to Play Blu-ray on PC with A Heavy Blu-ray Player?
Playing Blu-ray discs on your PC requires specialized software, as standard media players often lack the necessary codecs. One effective solution is to use a dedicated Blu-ray player software. There are various options available, such as PowerDVD and Leawo Blu-ray Player, which provide a user-friendly interface and robust playback capabilities. Simply install the chosen software, insert your Blu-ray disc into the connected player, and enjoy high-quality playback on your PC.
Use Blu-ray Ripper Software in Steps
In some cases, you might want to create digital copies of your Blu-ray discs for convenience or backup purposes. Utilizing a free Blu-ray ripper software simplifies this process. Choose a reputable ripper like MakeMKV or DVDFab, follow the provided instructions, and transform your Blu-ray content into digital files that can be easily stored and accessed on your PC.
Conclusion
Connecting your Blu-ray player to your PC opens up a world of possibilities for enjoying high-definition content on a versatile platform. With the right hardware, software, and a bit of know-how, you can seamlessly integrate your Blu-ray collection into your PC setup, providing a customized and enhanced viewing experience. Explore the options available, follow the steps outlined in this guide, and elevate your entertainment experience to new heights.