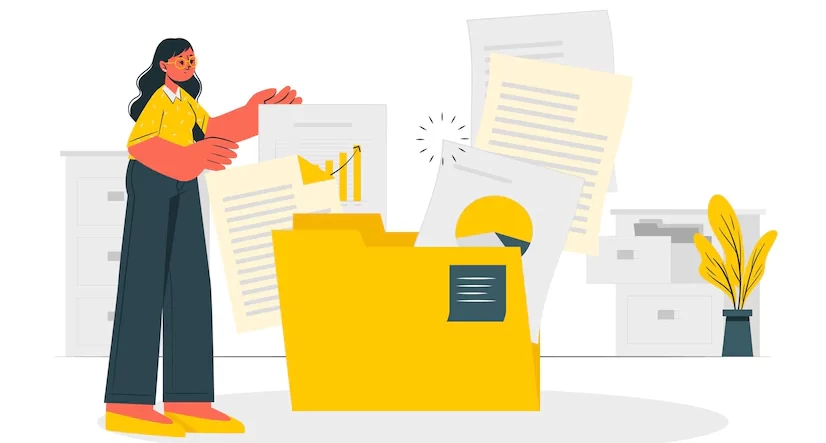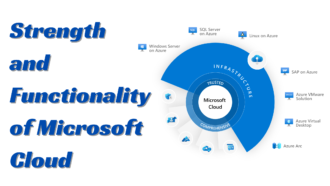How to Type on A PDF[4 Free Methods]
PDFs (Portable Document Format) are a popular file format for documents that are intended to be shared and viewed on multiple devices. However, sometimes, you may need to make changes or add information to a PDF.
There are a variety of ways to type on a PDF, including using free third-party software, online PDF editors, and built-in tools. You will be able to quickly text on a PDF by the end of this guide, making it a helpful tool in any circumstance.
How to Type on A PDF on Windows or Mac
PDFgear is a completely free PDF editing tool that allows people to edit, create, and convert PDF files. Its ability to type on PDFs, one of its primary features, makes it a fantastic choice for adding notes, comments, and other text-based material to PDF documents.
You can quickly combine, divide, and convert PDFs to a variety of file formats, including Word, Excel, PowerPoint, and more, using PDFgear. It is an easy-to-use program that is ideal for both individual and business use.
Step 1 – Download and install PDFgear software
Download and install PDFgear on your computer. PDFgear is compatible with Windows and Mac and is completely clean and secure.
Launch the program and open the PDF you would like to type on.
Step 2 – Add the text box
Once the PDF is open in PDFgear, click the “Annotate” button in the toolbar at the top of the screen. Select “Text Box” and “Typewriter” from the dropdown menu.
Click and drag the mouse to select the area where you would like to type.
Step 3 – Type the PDF
Type the text you would like to add to the PDF. In the sidebar, you can format the text by changing the font size and colour.
Once you are finished editing, click on the “Save” button to save your changes to the PDF.
It’s that simple. Give PDFgear a try and see how it can help you efficiently type your PDFs.
How to Type on A PDF Online
Users can effortlessly alter their PDF documents with the online PDF editor PDFgear. The “type on PDF” capability, which enables users to add text to a PDF document immediately, is one of its most famous features.
When filling out forms or adding notes or remarks, this feature is quite helpful. Additionally, PDFgear is a practical choice for editing PDFs while on the go because it works with both PC and mobile devices.
Step 1 – Open PDFgear online PDF editor
Go to the PDFgear website and select the “Edit PDF” option.
Click on the “Choose files” button and select the PDF file you want to edit. Or drag and drop your PDF files onto the editor.
Step 2 – Open the markup tool
Once the fileFileuploaded, then click on the “Free Text” button under the markup tool.
Wherever you wish to put text in the PDF, click the desired location. You can start typing in the box that will after that display.
Step 3 – Type on PDF online
To format the text, Use the options in the top menu bar, such as font size and colour.
Once you are finished editing, click on the “Save” button to save your changes to the PDF.
How to Type A PDF on a Mac using the Preview Application
The Mac Preview program is a built-in application that allows users to view and edit PDF files. Moreover, the Preview program provides a simple and convenient way for Mac users to type PDFs without the need for additional software.
Step 1 – Open Preview, which is the default application on Mac for viewing PDFs.
Open the PDF you want to type with the Preview application.
Step 2 – Click the “Show Markup Toolbar” button on the top toolbar.
Select the “Text” tool from the Markup Toolbar. Click anywhere on the PDF to start typing.
Step 3 – Type your text into the PDF. When you’re finished typing, click the “Done” button on the Markup Toolbar.
Save your changes by navigating to FileFileve.
How to Type A PDF on iPhone or iPad
Build-in Markup is a feature available on iPhone and iPad that allows users to draw, write and add text to images and PDFs directly on the device. The feature can be accessed by opening an image or PDF and then selecting the “Markup” or “Annotate” option.
Once in Markup mode, users can add notes, drawings, and other comments to the page using a number of tools like as a pen, highlighter, and text box. The annotations can then be saved and shared with others, making it an effective collaboration and communication tool.
Step 1 – Open the PDF file you want to edit in the Markup Tool. You can do this by tapping the Share icon in the top right corner of the screen and then selecting “Markup” from the list of options.
Tap the “+” icon in the bottom right corner of the screen.
Step 2 – Choose “Text” from the list of Markup tools.
Tap and drag to draw a box where you want the text to appear. Use your finger or Apple Pencil to write or type on the PDF.
Step 3 – You can also adjust the font size and colour using the options at the top of the screen.
When you’re finished, tap the Done button in the top right corner of the screen. Your text will now appear in the PDF.
In conclusion
Typing on a PDF can be a useful feature for editing and annotating documents, and there are several options available. It’s important to choose the method that’s right for you based on its features and limitations. Keep a copy of the original document as a backup after making any changes. With these tips, you’ll be able to type on your PDFs and make them more functional easily.

![How to Type on A PDF[4 Free Methods] How to Type on A PDF[4 Free Methods]](https://techbehindit.com/wp-content/uploads/2023/01/Type-on-A-PDF-e1673861631588.webp)