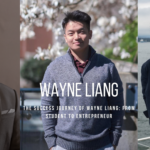Canon Pixma G3260 Wireless MegaTank All-in-One Printer
- 1 Canon Pixma G3260 Wireless MegaTank Specs
- 1.1 Small and low
- 1.2 Design/Build
- 1.3 Features
- 1.4 Performance
- 1.5 How to Setup Canon Pixma G3260 Wireless MegaTank
- 1.6 Pros and Cons of Canon Pixma G3260
- 2 FAQs
- 2.1 How do I set up my Canon Pixma G3260 printer?
- 2.2 How do I connect my Canon Pixma G3260 to Wi-Fi?
- 2.3 How do I replace ink tanks on the Canon Pixma G3260?
- 2.4 What kind of ink does the Canon Pixma G3260 use?
- 2.5 How do I clean the print head on the Canon Pixma G3260?
- 2.6 Why is my Canon Pixma G3260 not printing correctly?
- 2.7 How do I scan with the Canon Pixma G3260?
- 2.8 Where can I find drivers and software for the Canon Pixma G3260?
The Canon PIXMA G3260 Wireless MegaTank All-in-One Printer prints, copies, and scans at low cost in large volume. The G3260 prints sharp images at 4800 x 1200 dpi with big inbuilt ink tanks that create 7700 color or 6000 black and white pages. Pigment-based black ink keeps small text legible. The printer’s ink volume, print quality, and 10.8 ppm black and 6 ppm color print speeds make it ideal for fast text and photo printing.
Canon Pixma G3260 Wireless MegaTank Specs
| Type | All-in-one |
| Color or Monochrome | Color |
| Connection Type | Wi-Fi, USB |
| Maximum Standard Paper Size | Legal |
| Number of Ink Colors | 4 |
| Rated Speed at Default Settings (Color) | 3.9 ppm |
| Scanner Optical Resolution | 600×1200 pixels per inch |
| Standalone Copier and Fax | Copier |
Small and low
The tiny and light Pixma G3260 weighs 14.1 pounds and measures 6.5 by 17.6 by 13 inches (HWD) with its trays closed. Similar in size to its G3200 cousin, but a pound heavier. It’s similar in size and girth to Epson EcoTank competitors such as the ET-2720 and ET-2760. HP’s Smart Tank Plus 651 All-in-One is closest to this Canon, while Brother’s INKvestment Tank range includes the MFC-J805DW.
An all-in-one printer has a scanner, and its performance depends on whether it has an automated document feeder (ADF) for multipage documents. Like its predecessor, the Pixma G3260 has no ADF, so you must scan large documents page by page. The only machines with ADFs are the Brother MFC-J805DW and the HP Smart Tank Plus 651.
Design/Build
Like most tiny AIOs, the Canon PIXMA G3270/G3570 has rounded corners, textured materials, and integrated ink tanks. The 1.35-inch display and fixed control panel are typical of a budget model. Canon has eliminated the front paper tray, forcing you to load paper through the 100-sheet rear intake. Due to dust, rear tray paper is unsuitable. There’s an A4/Letter-sized glass scanner bed on top and a USB data cable at the back, but no Ethernet or USB host port. Lifting the top portion reveals the four ink reservoirs and two fine print heads. It feels solid and doesn’t take up much desktop space for an entry-level device.
Features
The Canon PIXMA G3270/G3570 has most home office printer features, but not all. It can scan, copy, and print on A4 or letter paper as a three-in-one. Wi-Fi with AirPrint capability is built in, and monochrome pages print at 11 p.m. No front-loading paper tray limits paper capacity to 100 sheets, which must stick out of the rear tray. No touchscreen; only a monochrome display with buttons. There is no USB host or Ethernet port either. The biggest drawback is its inability to print auto-duplex. Simplex printing wastes paper and manual duplexing takes time.
With 1,200 x 4,800 dpi and 1,792 ink nozzles, the spec sheet seems better for print quality and economy. The big ink tanks carry 70 ml of each colour and 170 ml of black. The box contains four bottles, enough to print 6,000 black-and-white and 7,700 colour pages in regular quality or many more in draft mode. C/M/Y inks are dye-based for vibrant colours, whereas black ink is pigment-based for durability. The Canon PIXMA G3270/G3570, like all Canon inkjet printers, prints on square picture paper, magnetic paper, and thick paper up to 265 gsm.
Performance
The Canon PIXMA G3270/G3570 prints excellent dark black lettering on white paper. Pigment-based black ink joins quickly with plain paper of all types to create a clear, durable hard copy. When you go to draft mode to save ink and print time, the lettering is lighter but still legible. Pages print at 11 p.m.; however, there’s no auto-duplex function, making printing on both sides of the page more time-consuming. Dyes-based C/M/Y inks are a solution; therefore, colours may run on damp paper, unlike pigment black ink suspension. Our test pages were bright, colorful, and consistent while passing the finger smudge test.
How to Setup Canon Pixma G3260 Wireless MegaTank
- Print heads must be installed first. These two ink cartridges take ink from reservoirs for inkjets.
- This continuous ink supply system operates like aftermarket CISS packages for cartridge-based inkjets. The ink tanks are incorporated into this design.
- Filling them is easy because the ink bottles have spouts that fit only the right ink color, saving you from pouring the wrong ink into the wrong tank.
- Follow the remaining on-screen setup prompts after the six inks have reached the heads.
- These tell you to load paper in the back tray and print a test sheet to visually check print head alignment.
- Canon Print can help you finish setting up and connecting the printer to your Wi-Fi network.
- Everyday operation of the Canon PIXMA G3270/G3570 is fine, but the display is small and hard to see.
- The companion app simplifies smartphone and cloud printing and scanning. Although noisy (49 dB), this inkjet prints at 11 p.m. and had no misprints or paper jams during the test.
Pros and Cons of Canon Pixma G3260
| Pros | Cons |
|---|---|
| 1. High-capacity ink tanks for cost savings | 1. Initial purchase price is higher |
| 2. Wireless printing capabilities | 2. Bulky design and larger footprint |
| 3. All-in-one functionality (print, scan, copy) | 3. No automatic document feeder (ADF) |
| 4. Excellent print quality for text and photos | 4. Slower print speeds, especially in color |
| 5. Easy ink monitoring with visible ink tanks | 5. Lack of advanced features like fax |
| 6. Long-lasting ink supply included | 6. Limited paper handling capacity |
| 7. Refillable ink bottles are cost-effective | 7. No memory card slots or USB port for printing from storage devices |
| 8. Mobile printing options | 8. Can be noisy during printing |
FAQs
How do I set up my Canon Pixma G3260 printer?
Canon printers typically come with a setup guide. It generally involves unboxing the printer, connecting it to power, installing the ink tanks, loading paper, and connecting it to your Wi-Fi network. You might also need to install the printer driver on your computer.
How do I connect my Canon Pixma G3260 to Wi-Fi?
You can usually connect your printer to Wi-Fi using the printer’s control panel. You’ll need to enter your Wi-Fi network’s SSID and password.
How do I replace ink tanks on the Canon Pixma G3260?
The process for replacing ink tanks can vary between printer models. Typically, you’ll open the printer lid, wait for the cartridges to move to a replaceable position, remove the empty ink tank, and then insert a new one.
What kind of ink does the Canon Pixma G3260 use?
The Canon Pixma G3260 is part of the MegaTank series, which uses refillable ink tanks. You’ll typically use Canon’s specialized ink bottles to refill the ink tanks when they’re running low.
How do I clean the print head on the Canon Pixma G3260?
If you experience print quality issues, you may need to clean the print head. This can often be done through the printer’s software or control panel. Consult your printer’s manual for specific instructions.
Why is my Canon Pixma G3260 not printing correctly?
Print quality issues can be caused by various factors, including low ink levels, clogged print heads, or outdated drivers. Check the ink levels, clean the print head if necessary, and ensure you have the latest printer drivers installed.
How do I scan with the Canon Pixma G3260?
To scan with your printer, you typically need to install scanning software on your computer. You can then initiate a scan from your computer or the printer’s control panel.
Where can I find drivers and software for the Canon Pixma G3260?
You can usually find drivers and software for the Canon Pixma G3260 on the Canon website. They provide downloads for your specific printer model.