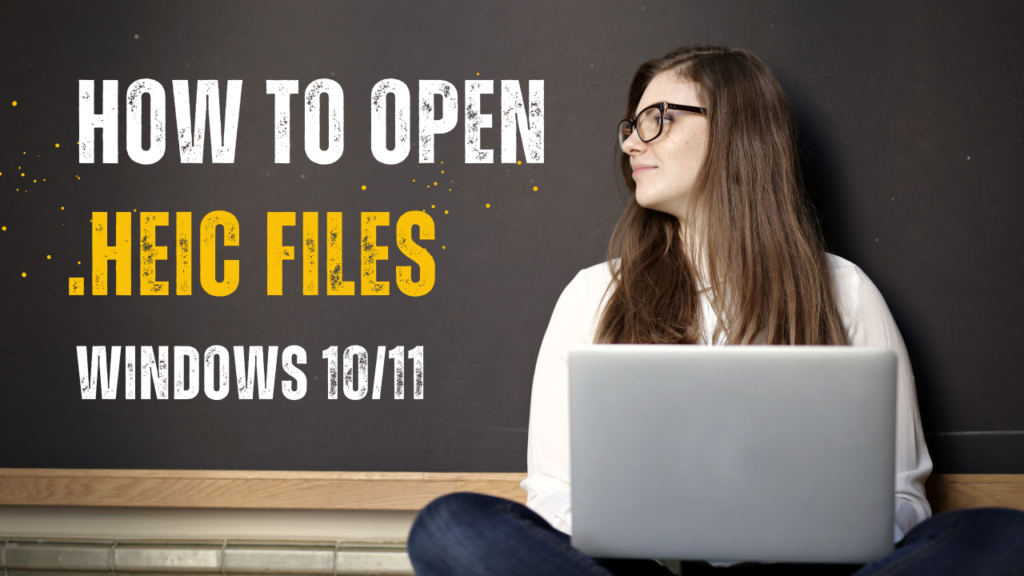- 2.1 Fix 1: Add HEIC Support Using an Extension on Windows 10/11
- 2.2 Fix 2: Resetting Image Extension on Win 10
- 2.3 Fix 3: Use the Photos App
- 2.4 Fix 4: Convert the HEIC files to JPEG/PNG on Windows
- 2.5 Fix 5: Open HEIC Images in Other Applications
- 2.6 Fix 6: Change iPhone Settings before Importing
- 3.1 FAQs:
iPhone and iPad users know the HEIC format and use it regularly when they capture photos. However, for those users who own iOS and Windows devices, it is not uncommon for them to search for how to open a HEIC file in Windows 10/11.
By default, Windows cannot directly open HEIC image files. For that, you have to install the required plugin from the Microsoft Store to open HEIC image files in Windows seamlessly. Therefore, this guide will talk in detail about how to open HEIC files in Windows 10/11 and list the six best ways. In the end, the guide also lists the steps to recover damaged/deleted HEIC files. So, let’s get started!
Part One: What Does HEIC Mean on Windows 10/11?
HEIC is the file format Apple uses for photos captured through iPhone/iPad. Instead of using the popular JPG format, Apple prefers HEIC because it ensures high-quality images without consuming too much storage space.
Regarding what HEIC means, its complete form is High-Efficiency Image File (HEIF). It is encoded using High-Efficiency Video Compression (HEVC). It uses the modern compression method, which preserves the image quality and takes up less storage space.
There is a growing search around how to open a HEIC file because its use is increasing compared to the old JPG format. Besides less storage space and high-quality images, it stores image properties’ metadata, thumbnails, and alpha and depth maps.
The key pros and cons of the HEIC format are as follows:
Pros
- Less storage size
- Preserve image quality
- 16-bit color
- Supports transparency
- Store multiple images in one File
- Reserves image edits to undo changes easily
Cons
- Incompatible with many devices
Part Two: How Do I Open a HEIC File on Windows 10/11
There are multiple ways to open.HEIC files on Windows 10/11. Below, we have shortlisted the six best ways you can use:
Fix 1: Add HEIC Support Using an Extension on Windows 10/11
The first recommended method is to make your Windows 10/11 capable of supporting the HEIC format. You must install the HEIF Image Extensions or HEVC Video Extensions that empower Windows 10/11 to read and write the HEIC format.
Follow the below steps to learn how to open the HEIC file in Windows 10/11 with the HEIC extension:
- Step 1. Go to the Microsoft Store.
- Step 2. Search for “HEIF Image Extensions” or “HEVC Video Extensions” from the top search bar and click on the extension.
- Step 3. Click the “Get” button to install the extension.
Once the extension is installed, open the image with the Windows Photos app. It will now easily open the HEIC file like other image formats.
Fix 2: Resetting Image Extension on Win 10
If the installed extension doesn’t work or you have installed the extension beforehand, you can reset the image extension to open HEIC files. Here’s how to open.HEIC files on Windows 10/11 by resetting the image extension:
- Step 1. Go to PC settings and click “Apps & Features”.
- Step 2. Click the “HEIF Image Extensions” and then tap “Advanced options”.
- Step 3. Scroll down, click the “Reset” option, and confirm your choice.
Once the extension is reset, try to open the HEIC files again.
Fix 3: Use the Photos App
The Windows Photos app defaults to view photos/videos on Windows 10/11. You can use it to open HEIC files as follows:
- Step 1. Launch File Explorer and go to the folder where the HEIC file is stored.
- Step 2. Right-click the File and tap Open with > Photos.
If you had previously installed the HEIF Image Extensions, the Photos app should be able to open the HEIF file. Otherwise, it will ask you to install the extension. So, follow the onscreen instructions to install the required extension.
Fix 4: Convert the HEIC files to JPEG/PNG on Windows
Another effective way to tackle how to open a HEIC file in Windows is to convert it into JPEG or PNG format. Here’s how to convert the HEIC files to JPEG/PNG on Windows:
- Step 1. Launch File Explorer and go to the folder where the HEIC file is stored.
- Step 2. Right-click the File and tap Open with > Paint.
- Step 3. Once the image file loads in Paint, click File> Save as > JPEG or PNG.
- Once the HEIC file is converted, you can easily open it through any app.
Fix 5: Open HEIC Images in Other Applications
There are an increasing number of applications that now support HEIC images. For instance, Adobe Photoshop can open HEIC images provided you have installed the HEIF Image Extensions and the HEVC Video Extensions.
Similarly, IrfanView can also open HEIC images provided you have installed CopyTrans HEIC for Windows or the HEIF and HEVC extensions.
Alternatively, you can search for which app opens HEIC files on the web and pick the one that best fits your needs.
Fix 6: Change iPhone Settings before Importing
If you plan to transfer photos from your iPhone to your Windows PC, you can change iPhone settings before importing. You have to open the Settings app on your iPhone and change the “transfer to MAC or PC” settings.
Here are the steps to learn how to open HEIC file in Windows 10/11 by changing iPhone settings before importing:
- Step 1. Open the Settings app on your iPhone.
- Step 2. Click Photos > Transfer to MAC or PC.
- Step 3. From the list of options, click “Automatic”.
Once done, your iPhone will automatically convert HEIC files to HEIF format when transferring them to the PC. However, this will only work for images you capture after enabling this option.
Part Three: How do you recover damaged/deleted HEIC files?
Sometimes, HEIC files can get damaged or deleted due to virus attacks, accidental deletion, file transfer interruptions, or power disruptions. If you have encountered this situation, then don’t worry. You still have a solid chance to remove damaged/deleted HEIC files. This is where the Tenorshare 4DDiG Data Recovery tool comes into action.
4DDiG Data Recovery is an advanced tool that can recover damaged, corrupted, or deleted HEIC files. It can conduct a deep scan of your drive to find all lost/corrupted HEIC files and then allow you to recover all or select files.
The key features of 4DDiG Data Recovery are as follows:
- Scan and recover damaged, corrupted, or deleted HEIC files.
- Recover files from computer/laptop, USB drive, SD card, etc.
- Recover files from virus attacks, crashed systems, and lost partitions.
- Recover 2000+ file types, including images, videos, documents, music, etc.
- Easy to use, click-based interface.
- Preview-based selective recovery.
- Compatible with Windows and Mac systems.
In short, 4DDiG Data Recovery is a feature-rich and powerful tool to recover damaged/deleted HEIC files. Follow the below simple steps to recover HEIC files with 4DDiG Data Recovery:
- Step 1. Download and launch 4DDiG Data Recovery on your Windows 10/11 PC. From the main dashboard, select the drive that had damaged/deleted HEIC files.
- Step 2. Click the “Start” button to begin scanning.
- Step 3. Once the scanning is completed, preview and select the HEIC files you want to recover and click the “Recover” button to save them back to your PC.
This way, you can instantly and quickly recover lost/corrupted HEIC files with the intuitive approach of 4DDiG Data Recovery.
FAQs:
Can’t open HEIC file on Windows 11/10; why?
Windows does not open HEIC files by default. You have to install the HEIF Image Extensions and the HEVC Video Extensions to make the Windows default Photos app to open the HEIC file. So, if you haven’t installed the HEIC extensions, then that’s the reason why you can’t open the HEIC file on Windows 11/10.
Which app opens HEIC files on Windows?
Multiple apps can open HEIC files on Windows, as follows:
- Microsoft Photos
- XnView
- HEIF Utility
- Apowersoft Photo Viewer
You can choose any app that suits you and open it.HEIC files on Windows 10/11 effortlessly.
Conclusion
This guide has addressed how I open a HEIC file on Windows 10/11 using six different ways. So, you can follow the above methods individually until you can open.HEIC files on Windows. In addition, if you have damaged/deleted HEIC files, you can quickly recover them with the intuitive Tenorshare 4DDiG Data Recovery software. Therefore, keep this guide as your reference for opening or recovering HEIC files on Windows.