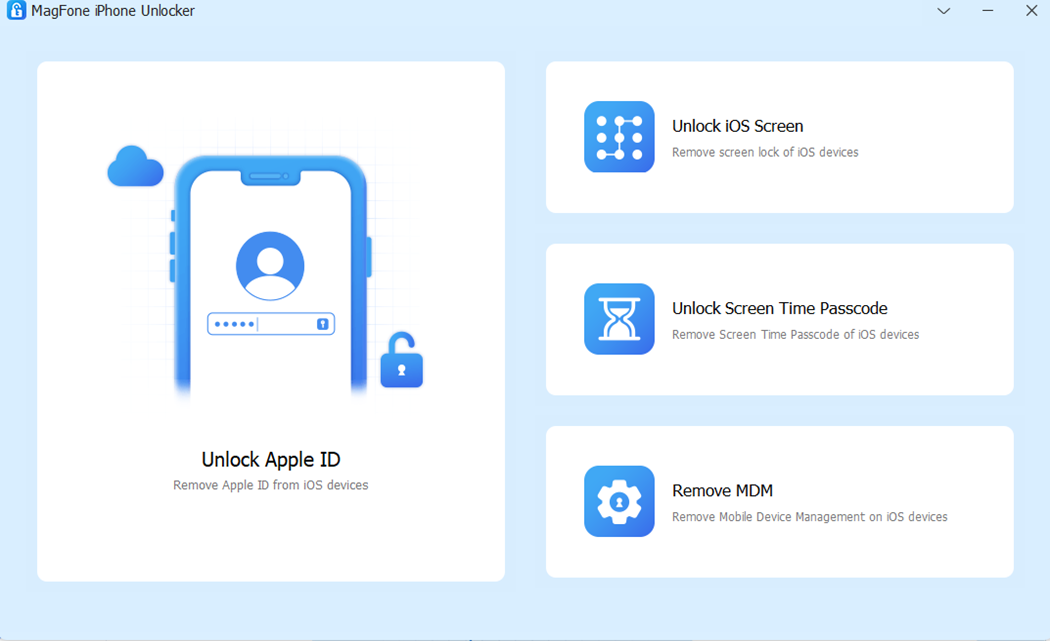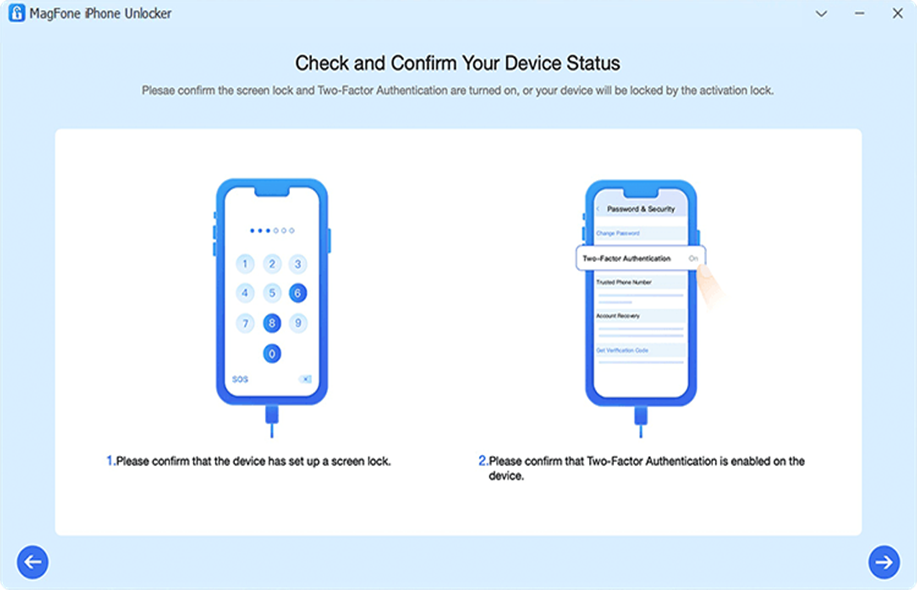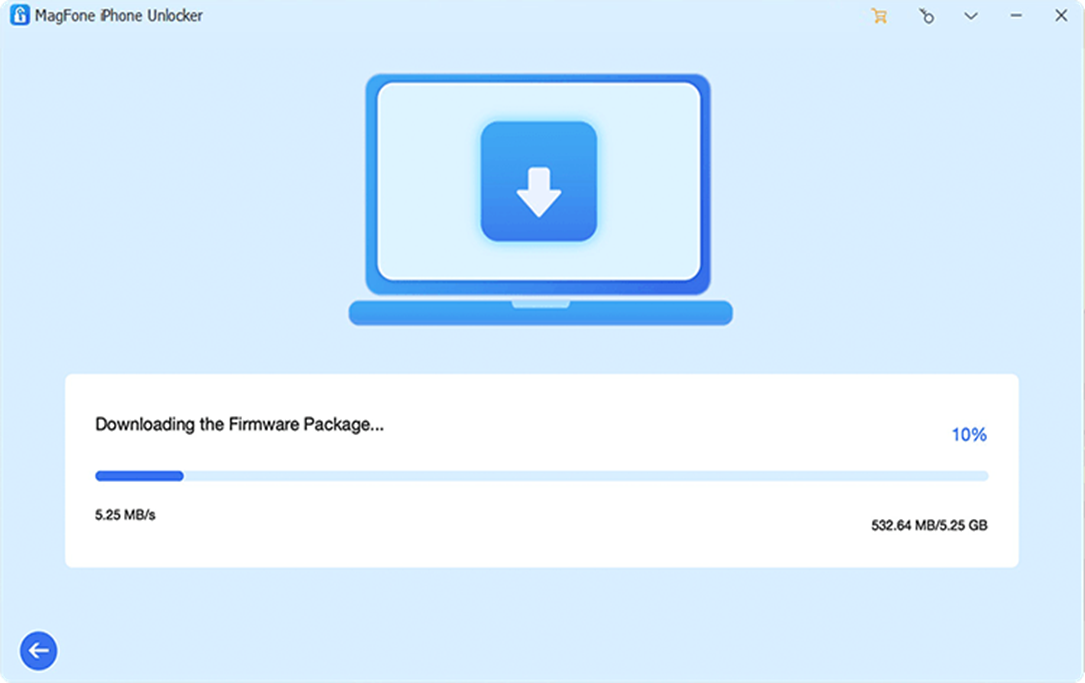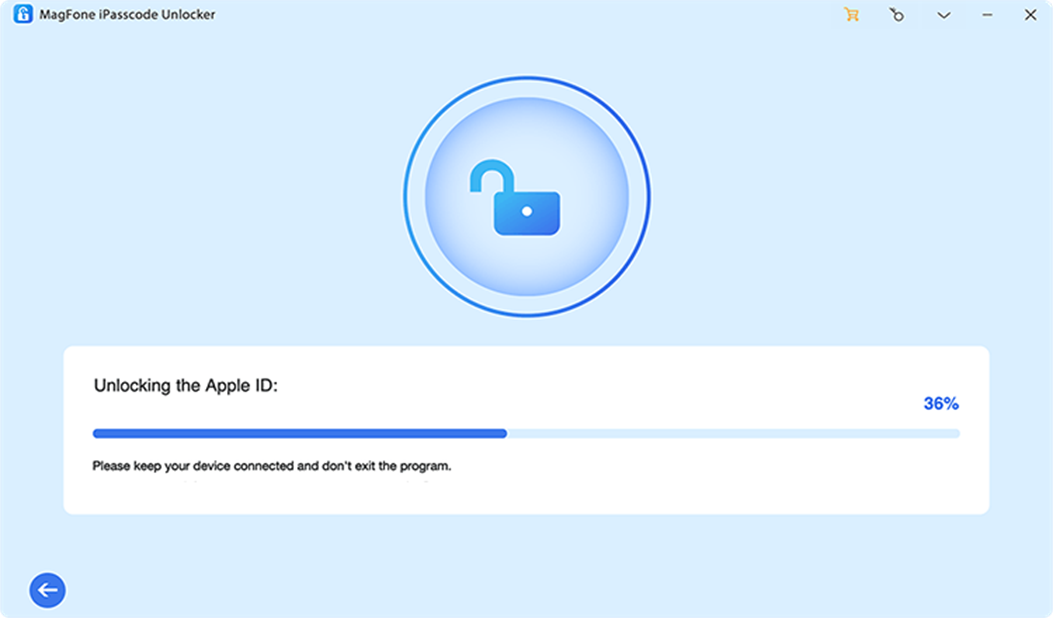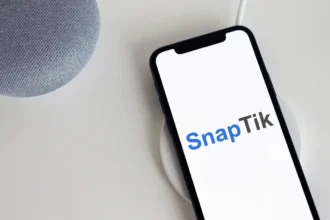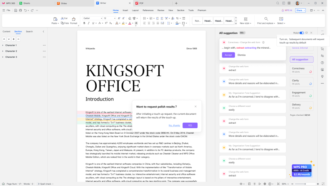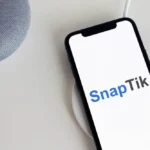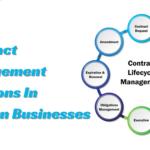How to Find Your Apple ID Password with Easy Ways
- 1 Part 1 – How to Find out Your Apple ID Password with MagFone iPhone Unlocker
- 1.1 Step 1 Run MagFone iPhone Unlocker and Connect the iPhone and Computer
- 1.2 Step 2 To check and validate two-factor authentication
- 1.3 Step 3 Downloading and Verifying the Firmware Package
- 1.4 Step 4 Reset Apple ID Passcode with MagFone iPhone Unlocker
- 2 Part 2 – How to Find out Apple ID Password by Changing Passcode
- 2.1 Method 1 – Reset Apple ID Passcode on Apple Support
- 2.2 Method 2 – Change Your Apple ID Password through iforgot.apple.com
- 2.3 Method 3 – Asking Siri to display saved password
- 2.4 Method 4 – Finding your Apple ID password using Apple’s Safari browser
- 2.5 Method 5 Find Apple ID password via “Saved Passwords” in Settings
- 2.6 Detail Video On How to Find Your Apple ID Password
- 3 Summary
A lot of Apple users may encounter this problem when they download some apps in the App Store, or in other cases, they need to log in to their Apple ID account, but they happen to forget their password, what should you do to find Apple ID passcode at this time? Don’t worry, when you read this article, it can just solve your urgent problem! Don’t forget to comment on this article if you find it useful!
Part 1 – How to Find out Your Apple ID Password with MagFone iPhone Unlocker
When you encounter a forgotten Apple ID password, we first recommend a very good and efficient unlocking tool, MagFone iPhone Unlocker. MagFone is very simple and easy to use, and can also be a good solution to the problem of not remembering the Apple ID password. Therefore, if you want to unlock your Apple ID and don’t know how to fix it, MagFone is the perfect choice for you.
MagFone iPhone Unlocker is a professional and efficient unlocking tool. If you want to reset your passcode and you forget your password, MagFone iPhone Unlocker will be the right choice for you, don’t hesitate to try it. In order to let more users understand the basic functions of this product, it also provides a trial version thoughtfully. Here is the tutorial on how to reset your Apple ID password with MagFone iPhone Unlocker
Step 1 Run MagFone iPhone Unlocker and Connect the iPhone and Computer
After downloading and installing MagFone iPhone Unlocker, open MagFone and connect your iPhone to your computer at the same time, then select Unlock Apple ID.
Step 2 To check and validate two-factor authentication
At this step, you just need to click Start. But before you start your unlocking, make sure that you have a screen lock and two-factor authentication enabled on your iPhone. If you have turned off the Find Me feature on your iPhone, it is also possible to go to the next step.
Step 3 Downloading and Verifying the Firmware Package
You can now choose to download the firmware package, which may take a few minutes to wait, and keep your phone and computer connected during the process.
Step 4 Reset Apple ID Passcode with MagFone iPhone Unlocker
Click Unlock and wait for the software to remove your Apple ID password.
Part 2 – How to Find out Apple ID Password by Changing Passcode
Because you forget your Apple ID password, you can’t sign in to your Apple ID account. At this time, you will have difficulty in using some important features such as iCloud, iTunes, and so on, thus causing inconvenience in your life. So, when you come across this situation, the following method may possibly be useful for you.
Method 1 – Reset Apple ID Passcode on Apple Support
Apple users can perform a reset of your Apple ID password through Apple Support. This method is available for users who don’t have an Apple device around but have a trusted phone available to them. Although you don’t have an iPhone with you, you can borrow a device from a friend or family member to do these steps.
- Step 1 If your used iPhone has the Apple Support app downloaded, you can open it directly. If not, download it from the App Store.
- Step 2 Open the app, then tap Reset Password.
- Step 3 Select “Different Apple ID” and click Continue.
- Step 4 Enter your Apple ID and enter a trusted phone number. Then click Next.
- Step 5 Select “Can’t access your Apple device? and and choose Send a verification code to a phone number that you trust. Enter the verification code on your friend’s iPhone.
- Step 6 Enter your iPhone’s screen passcode.
- Step 7 Create a new Apple ID password and confirm.
Method 2 – Change Your Apple ID Password through iforgot.apple.com
In addition to the two methods described above, Apple has designed a web page for users who are having difficulty signing into their Apple ID accounts. You can select to reset your Apple ID password through this website.
- Step 1 Search for and go to iforgot.apple.com on your computer.
- Step 2 Enter your Apple ID and then your trusted cell phone number.
- Step 3 Click “Allow” when you see the “Reset Password” pop-up window.
- Step 4 Follow the on-screen prompts. Enter the screen passcode, recovery key, etc. if needed.
- Step 5 Enter your new Apple ID password and confirm.
- Part 3 How to Find Apple ID Password without Resetting it.
Most of the methods above require you to enter your Apple ID password and may not be very applicable to those who have forgotten their Apple ID password. The following methods may be useful to find out your Apple ID password without resetting it, in addition to changing your Apple ID password to sign in to your Apple ID account.
Method 3 – Asking Siri to display saved password
With Siri’s help, you can get what you want from your device effortlessly, including finding your Apple ID password.
Step 1: Start by enabling Siri on your iPhone. Click Settings, tap Siri, and Search. Then tap to listen to “Hey Siri” to turn it on.
Step 2 Say Siri – Then you can say to Siri, “Hey Siri, show me my passcode.” Or just ask Siri to show you a specific password, like “Hey Siri, what’s my Apple ID password?
Method 4 – Finding your Apple ID password using Apple’s Safari browser
In addition to the previous method, if you have a Mac, you can also use Safari to find your Apple ID passcode. Every time you sign in to your account on a web page, the system will ask you if you need to memorize your password and if you click yes while signing in, then you will be able to find your Apple ID passcode.
- Step 1 Tap Safari on your Mac.
- Step 2 Choose Preferences in Safari’s menu and click Password.
- Step 3 Sign in with your user account password.
- Step 4 Now, select the Apple ID website to view your password.
Method 5 Find Apple ID password via “Saved Passwords” in Settings
If you’ve previously saved your Apple ID password on your iPhone, you can now open Settings and find it easily. Here’s the guide.
Step 1 Tap Settings and select Passcode on iPhone.
Step 2 Enter your screen passcode as required. Or use Touch ID or Face ID to unlock.
Step 3 You will now see all the passcodes saved on your iPhone. Select a website to view its associated passcode. Check if you have an Apple ID password saved.
Detail Video On How to Find Your Apple ID Password
Summary
In this article, we have covered some of the methods you can use when trying to find your Apple ID password. We hope these approachs can help you. It is worth mentioning that MagFone iPhone Unlocker can help you remove Apple ID password easily. Why not give it a try?