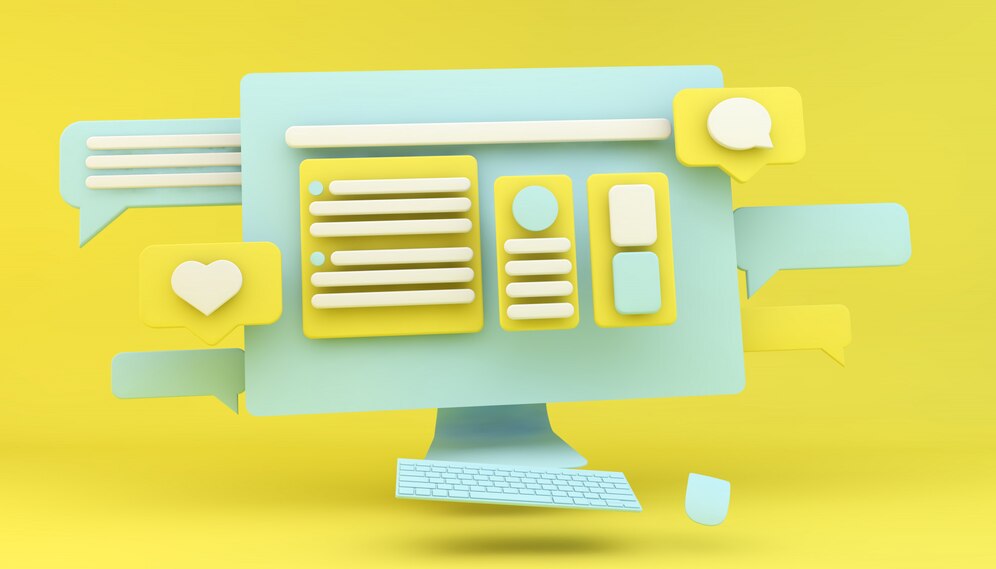- 1 1. Clear Your Cache and Cookies
- 2 2. Use a Fast and Reliable Internet Connection
- 3 3. Close Unnecessary Tabs and Apps
- 4 4. Use an Ad Blocker
- 5 5. Disable Unnecessary Extensions
- 6 6. Update Your Web Browser
- 7 7. Use a Lightweight Web Browser
- 8 8. Use a Content Delivery Network (CDN)
- 9 9. Disable Images and Videos
- 10 10. Use Keyboard Shortcuts
- 11 Additional Tips
- 11.1 Optimize Browser Settings
- 11.2 Regularly Scan for Malware
- 11.3 Consider Using Reader Mode
- 11.4 Manage Browser Profiles
- 11.5 Adjust Browser Hardware Acceleration
In today’s fast-paced digital world, slow Internet browsing can be a significant roadblock to productivity and can lead to frustration. Thankfully, there are several steps you can take to optimize your browsing experience. Whether you’re dealing with a sluggish browser, a slow connection, or overloaded system resources, this comprehensive guide provides a variety of practical tips and tricks to enhance your web browsing speed.
1. Clear Your Cache and Cookies
Over time, web browsers store temporary files known as cache and cookies. While these files can speed up web loading by storing site data, they can also accumulate and bog down your browser. Regularly clearing cache and cookies can help maintain optimal speed.
How to Clear Cache and Cookies:
- Google Chrome: Go to Settings > Privacy and Security > Clear Browsing Data.
- Mozilla Firefox: Go to Settings > Privacy & Security > Cookies and Site Data > Clear Data.
- Microsoft Edge: Go to Settings > Privacy, Search, and Services > Clear Browsing Data.
- Safari: Go to Preferences > Privacy > Manage Website Data > Remove All.
Advantages:
- Frees up storage space.
- Removes outdated data, which can improve website performance.
- Enhances privacy by removing tracking data.
2. Use a Fast and Reliable Internet Connection
Your internet connection is foundational to browsing speed. If your connection is slow, no amount of browser tweaking will significantly improve your experience.
Tips for Improving Your Connection:
- Upgrade Your Plan: Ensure you have a plan that provides adequate speed for your needs.
- Check for Interference: Physical obstructions and electronic devices can interfere with Wi-Fi signals. Position your router in an optimal location.
- Use Ethernet: For a stable connection, use a wired Ethernet connection instead of Wi-Fi.
- Optimize Wi-Fi Settings: Use the 5 GHz band for less interference and higher speeds.
Advantages:
- Ensures consistent and faster browsing.
- Reduces buffering and loading times.
3. Close Unnecessary Tabs and Apps
Running multiple tabs and applications simultaneously can consume a lot of system resources, leading to slower browsing.
Steps to Manage Tabs and Apps:
- Use Tab Managers: Extensions like OneTab can help consolidate tabs.
- Task Manager: Regularly check and close resource-intensive applications via the Task Manager (Ctrl + Shift + Esc in Windows, Command + Option + Esc in Mac).
Advantages:
- Frees up memory and CPU resources.
- Reduces system overload and crashes.
4. Use an Ad Blocker
Ads, especially those with graphics and animations, can significantly slow down your browsing speed. An ad blocker helps by removing these elements from the pages you visit.
Popular Ad Blockers:
- uBlock Origin: Lightweight and practical.
- AdBlock Plus: Popular and widely used.
- Ghostery: Blocks ads and trackers, enhancing privacy.
Advantages:
- Speeds up page loading.
- Reduces data usage.
5. Disable Unnecessary Extensions
Browser extensions add functionality but can also slow down browsing if they are not appropriately managed. Disable or remove extensions that you don’t use regularly.
Managing Extensions:
- Google Chrome: Go to Settings > Extensions and toggle off or remove extensions.
- Mozilla Firefox: Go to Add-ons > Extensions and disable unnecessary ones.
- Microsoft Edge: Go to Extensions and manage your list.
Advantages:
- Reduces browser startup time.
- Frees up system resources.
6. Update Your Web Browser
Browser updates include performance improvements, security patches, and new features. Keeping your browser up to date ensures you benefit from these enhancements.
How to Update Your Browser:
- Google Chrome: Chrome updates automatically, but you can manually check by going to Settings > About Chrome.
- Mozilla Firefox: Go to Menu > Help > About Firefox to check for updates.
- Microsoft Edge: Go to Settings > About Microsoft Edge.
- Safari: Updates are included in macOS updates via System Preferences.
Advantages:
- Improves compatibility with the latest web standards.
- Enhances security against vulnerabilities.
7. Use a Lightweight Web Browser
If traditional browsers are slow, consider using a lightweight web browser. These browsers are designed to use fewer resources and provide faster performance.
Popular Lightweight Browsers:
- Vivaldi: Offers customization and resource efficiency.
- Brave: Prioritizes speed and privacy.
- Opera: Comes with built-in ad blocking and a VPN.
Advantages:
- Faster loading times.
- Lower memory usage.
8. Use a Content Delivery Network (CDN)
Content Delivery Networks (CDNs) store copies of your site’s data on multiple servers worldwide. This ensures that users can access content from a server that’s geographically closer to them, reducing load times.
Popular CDNs:
- Cloudflare
- Akamai
- Amazon CloudFront
Advantages:
- Reduces latency and speeds up content delivery.
- Improves website reliability.
9. Disable Images and Videos
Images and videos can be significant in size and take longer to load, especially on slower connections. Disabling them can speed up browsing but may affect the visual quality of your experience.
How to Disable Images and Videos:
- Google Chrome: Use the extension “Text Mode” to browse without images.
- Mozilla Firefox: Go to Settings > Privacy & Security > Permissions > Load Images Automatically.
- Microsoft Edge: Currently, Edge does not offer a direct option, but extensions like “Text Mode” can be used.
Advantages:
- Speeds up loading times.
- Reduces data usage.
10. Use Keyboard Shortcuts
Keyboard shortcuts can streamline your browsing, allowing you to navigate faster without relying on the mouse.
Common Shortcuts:
- Open a new tab: Ctrl + T (Windows) or Command + T (Mac)
- Close current tab: Ctrl + W (Windows) or Command + W (Mac)
- Reopen closed tab: Ctrl + Shift + T (Windows) or Command + Shift + T (Mac)
- Switch between tabs: Ctrl + Tab (Windows) or Command + Option + Right Arrow (Mac)
Advantages:
- Increases efficiency.
- Reduces reliance on mouse navigation.
Additional Tips
Optimize Browser Settings
- Enable Prefetching: Some browsers offer prefetching options, which load pages in the background before you visit them.
- Adjust Privacy Settings: Limiting trackers and third-party cookies can speed up browsing.
Regularly Scan for Malware
Malware and spyware can slow down your browsing and compromise security. Use reputable antivirus software to scan your system regularly.
Consider Using Reader Mode
Reader modes strip away unnecessary elements from web pages, focusing only on text content. This can improve readability and speed.
How to Use Reader Mode:
- Google Chrome: Enable the “Reader Mode” in experimental features (chrome://flags/#enable-reader-mode).
- Mozilla Firefox: Click the reader mode icon in the address bar.
- Microsoft Edge: Click the book icon in the address bar when available.
Manage Browser Profiles
If you use your browser for both work and personal use, consider creating separate profiles. This helps manage extensions and settings more effectively.
How to Create Profiles:
- Google Chrome: Go to Settings > People > Add person.
- Mozilla Firefox: Go to about
In the address bar, create a new profile.
- Microsoft Edge: Go to Settings > Profiles > Add profile.
Adjust Browser Hardware Acceleration
Hardware acceleration can improve performance by using your GPU for specific tasks. However, it can also cause issues in some systems.
How to Adjust:
- Google Chrome: Go to Settings > Advanced > System and toggle “Use hardware acceleration when available.”
- Mozilla Firefox: Go to Settings > General > Performance and adjust hardware acceleration.
- Microsoft Edge: Go to Settings > System and performance and toggle hardware acceleration.
Conclusion
Enhancing your web browsing speed is a multi-faceted task that involves optimizing your browser settings, managing system resources, and ensuring a reliable internet connection. By following these comprehensive tips, you can significantly improve your web browsing experience, making it faster, smoother, and more efficient. Implement these strategies today to enjoy a more productive and enjoyable time online.