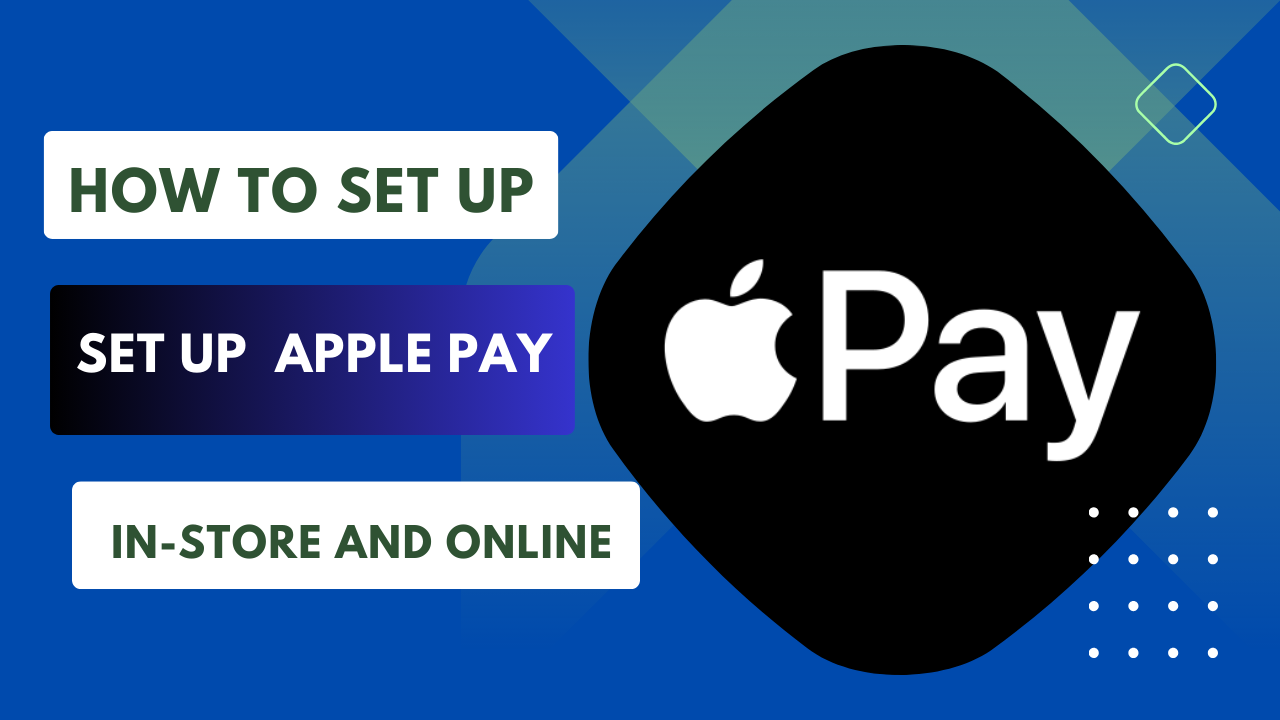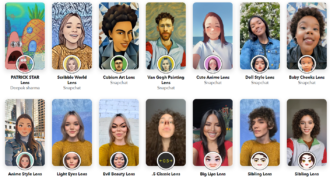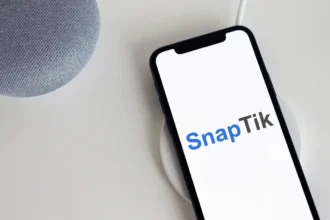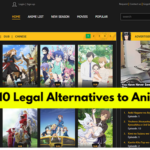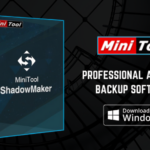How to Set Up and Use Apple Pay in-store and Online
+
Table of Contents
Using your phone to pay at your favourite online business or in-store merchant is often faster and easier than searching for a credit card or cash. Consumers are using mobile payment apps because of that. Apple Pay is the default iPhone, iPad, Apple Watch, and Mac payment option. Connecting a credit or debit card through the app lets your iPhone or Apple Watch pay at stores and online. You can buy things on compatible websites with your iPad or Mac.
Apple Pay iPhone Card Addition
- Tap the Add icon in the upper-right corner of the Wallet app on your iPhone.
- Select Debit/Credit Card and continue.
- You can now add a credit or debit card in two ways.
- Your phone’s camera can scan the card for your name, number, and expiration date.
- Alternatively, manually enter the card information. Enter card information.
- Manually enter the number and expiration date.
- Tap Next, enter the expiration date, and accept the terms.
- You must then email, text, or call the bank to verify your card.
- Your card will be authorised and added to the Wallet app for Apple Pay after you enter the code.
Apple Pay iPad Card Addition
- No Wallet app exists for iPad or Apple Pay online or in stores. Instead, tap Add Card in Settings > Wallet and Apple Pay. Select Debit or Credit Card to add a card and enter the details like on an iPhone.
- Add a payment option from your iPhone by tapping Previous Cards.
- You’ll see the iPhone greeting cards you submitted.
- After deselecting the items you don’t want on the iPad, tap Continue.
- You must then text, email, or call the card issuer to verify the card.
Mac Apple Pay Card Addition
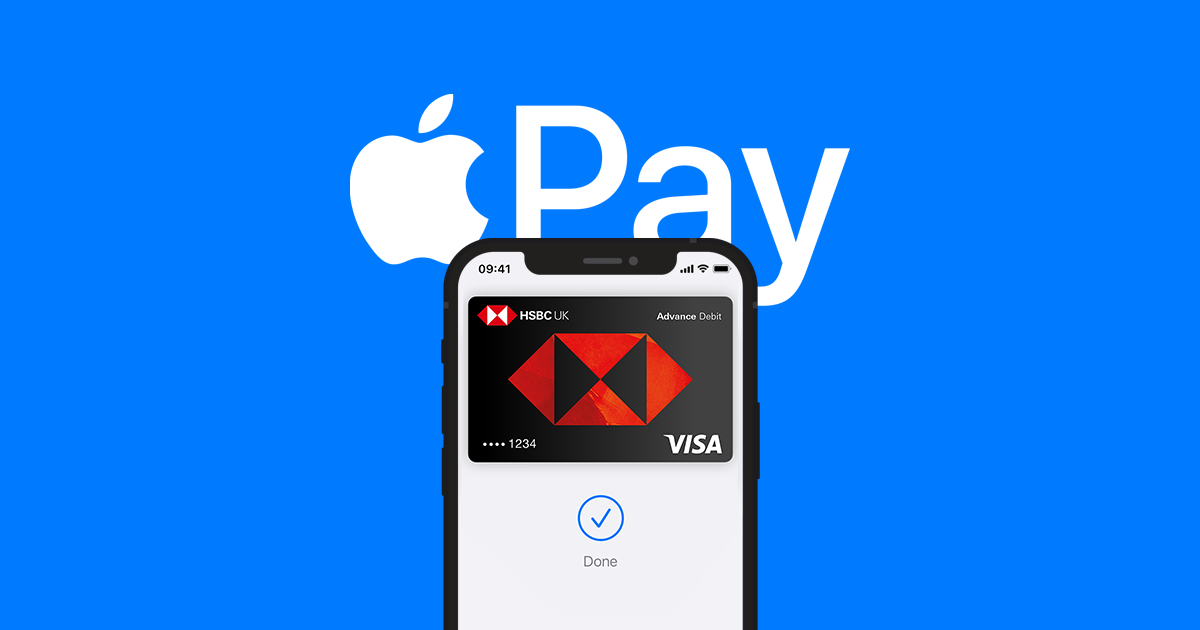
- Users can view their cards in System Settings (or System Preferences in macOS Monterey or older). Choose Wallet and Apple Pay, then Add Card.
- The next screen shows Apple Pay cards. Remove unwanted and click Next.
- Put the Mac security code to enable any card.
- Click Add a “Different Payment Card” to add cards.
- Card scan or manually enter information. Accept terms, text, or phone with issue.
Change Apple Pay Settings
- After adding your payment cards to Apple Pay.
- Select Settings > Wallet & Apple Pay on your iPhone or iPad.
- Select Wallet and Apple Pay in System Settings or System Preferences on a Mac.
From your iPhone, you can:
- You can customise the requirement of a double click on the side button to reveal your cards.
- Enable or disable Apple Pay in Safari AutoFill on compatible websites.
- Check the status of your Mac payment with your phone.
- Directly add orders to your wallet.
Apple Pay Card
- Apple Pay can also feature Apple Card, the company’s credit card, for family sharing.
- Tap the plus button, choose Apply for Apple Card, and then continue in the iPhone Wallet app.
- Name, phone number, birthdate, and address must be confirmed.
- Type your Social Security number’s last four digits to verify your identity.
- Tap Next and input your annual income. Review the Apple Card terms and conditions, then press Next and agree.
- Approved applicants will see their credit limit, APR, and costs.
- Tap Accept Apple Card for the card. Tap Set as Preferred Card to establish Apple Card as your preferred payment method for Wallet, Apple Watch, Safari, Apple ID, and Apple Pay.
- Apple Cards made of titanium are accessible for use at establishments that do not accept Apple Pay.
- To acquire the card, select Continue, then confirm after reviewing your address.
- After using your Apple Card, the activity screen will show your balance and activity.
Changing your default card
- Change your iPhone, iPad, and Mac default cards. This card shows up immediately when you pay.
- Tap Default Card under Transaction Defaults in the Wallet and Apple Pay settings screen on your mobile device.
- Check out the card you want.
- Change the Default Card drop-down selection at the bottom of the Wallet and Apple Pay settings window on a Mac to your preferred card.
How to use Apple Pay?
- After setting up Apple Pay on all your devices, use the app. Place your iPhone or iPad near the terminal or payment scanner to pay at a real store.
- Apple Pay should show your default card once it’s in place.
- Swap cards by simply swiping up on your list. Choose one and tap.
- Double-tap the side button on your device to pay and verify with Face ID, Touch ID, or a PIN.
- Start an online purchase on your iPhone or iPad and double-tap the side button when prompted.
- You must then verify payment with Face ID, Touch ID, or a PIN. Double-tap the side button on your Apple Watch to display your debit and credit cards while paying in-store or online.
- Tap the card you want to use and double-tap Side to buy.
- You must visit an Apple Pay-accepting website or app to pay online using your Mac.
- Click the item’s price or purchase button and use Touch ID to complete the purchase.