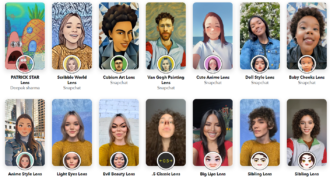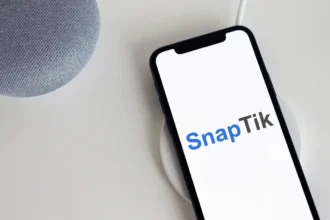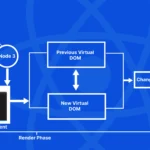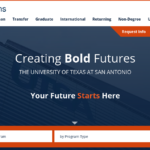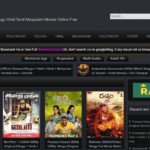How to use a laptop with a secondary monitor?
Using a laptop as a monitor is a valuable skill to have for a variety of reasons. Whether you use your laptop for work, school, or art, you may need more than one Display to complete things You may quickly expand your laptop’s Display onto your external monitor(s) by making a few simple changes in the settings menu. If you already have a desktop PC and just want to use your laptop as a projection screen, you can do that, though it’s a bit more involved.
In the first, we’ll show you how to use a second monitor with your Windows or macOS laptop, so you can eliminate the clutter of little windows and work more efficiently. In the second, we will demonstrate how to employ your portable Display to replace your primary desktop monitor. Always have the proper display cable on hand (and if you’re using macOS, see if an adaptor is required). An HDMI cable, DisplayPort cable, or mini-DisplayPort lead may be necessary, depending on the model of your laptop. Do you go for it? That being said, you are now prepared to initiate the procedure.
How to use a laptop as a monitor on Windows
- Go to the left end of your toolbar (at the bottom of your screen) and press the “Start” button. To open the main menu, you can also tap the Windows key.
- Click the settings button on the left side of the menu. This should open the settings menu.
- Click the Display choice in the menu’s upper left corner.
- Once you’ve put in your display cable, you should be able to see numbered rectangles under “Select and rearrange displays” that show you which displays are connected and which ones are already there. If you’re not seeing it, double-check your cable link.
- Still, waiting? If you click “Detect,” your device will be forced to look for a display.
- Hover to the “Multiple displays” part and press the “Extend these displays” option.
- If you don’t know which screen is which (as shown in the “Select and rearrange screens” part), choose “Identity.” It will make sure that each screen shows the same number. You can move the screens around by dragging them to where you want them.
How to make your Windows laptop screen bigger
- Move to the left end of your desktop (at the top of your screen) and press the Apple menu button.
- Now you have to go to the “System Preferences” and unlock the settings menu.
- Click the “Displays” button in the lower left area. This should make a new window appear.
- Once you have successfully plugged in your display cable, choose the “Arrangement” tab, which should be the second choice at the top of the menu.
- You should now be able to see blue rectangles that show which displays are linked and which ones are already there. Your main screen is the one with the white tab on top. Make sure that the box next to Mirror Displays is not checked.
- To change the order of the displays, drag the squares to where you want them. You can also change your primary display by dragging the menu bar to a different place.
How to use a laptop as a screen for a desktop computer
- On your Windows notebook, go to the left end of the taskbar at the bottom of the screen and press the ‘Start‘ button. To open the main menu, you can also tap the Windows key.
- Click the settings button on the left side of the menu. This should open the settings menu.
- Click the choice that says “Projecting to this PC,” which should be the tenth option from the top.
- Once your desktop is linked to the laptop you want, change the first drop-down menu from “Always off” to “Available everywhere on secure networks.” You can also set up a PIN for pairing and ‘Ask to project to this PC every time a connection is asked’ (these two settings can be changed to suit your needs).
- On your desktop PC, find the “Action Centre” icon in the lower right part of the screen and click on it. Now you have to choose “Connect” press it and choose it.
- Now, you must go to your laptop and accept the request to join. And if you set up a PIN when you paired your devices, you must type it in now.
- Right-click on a device on your screen and choose “Desktop settings.” Open the display menu and select ‘Extend desktop to this device.’ You can now change the order of the screens by dragging them to where you want them.