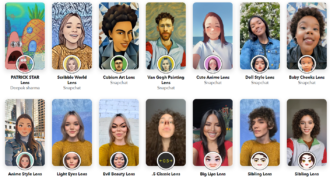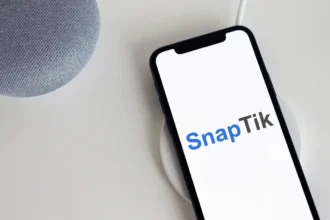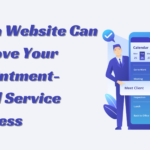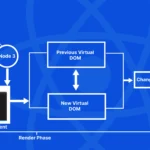How to check mouse DPI: Some methods to try?
- 1 How to check Mouse DPI
- 1.1 How to Check Windows 10 Mouse DPI?
- 1.2 How do I check Mac Mouse DPI?
- 1.3 How to verify DPI using drivers?
- 1.4 How to check the Chromebook Mouse DPI?
- 1.5 How to Check Mouse DPI Without Software?
- 1.6 How to check the Logitech Mouse DPI
- 1.7 Always Remember To Adjust the mouse DPI/sensitivity!
- 2 FAQs
One of your mouse’s most significant features is DPI. Your marker moves quicker on screen as it rises. Change this measure to your liking to optimize performance, but first calculate your DPI. This article explains how to check mouse DPI in detail. This will notify you if your device utilizes the proper DPI range or needs to be adjusted.
How to check Mouse DPI
How to Check Windows 10 Mouse DPI?
An online program called DPI Analyzer makes checking Windows 10 mouse DPI easy.
For accurate measurements, perform these steps:
- Draw inch or centimeter lines on your mousepad paper.
- Move your cursor over your mousepad and input the distance in the DPI Analyzer.
- Hold down on the red crosshair in the lower window.
- Move the mouse several inches or centimeters according to the previous measurement and verify the crosshair. Avoid moving the red crosshair over the blue one, which only shows the 0% deviation.
- The DPI Analyzer should display your DPI once you release your mouse button to finish recording.
Paint can also check Windows 10 DPI. This program’s pointer shows screen pixel motions, helping you measure DPI. You must do this.
- Launch Paint.
- Locate the zero footer on the left of the new window. Set the zoom to 100%.
- Make three 2-3-inch lines and write the footer’s initial value from here.
- To compute mouse DPI, repeat for all three lines and average.
How do I check Mac Mouse DPI?
Mac users may also determine mouse DPI in many ways. Searching online is a fast way.
- Start your browser.
- Enter your mouse brand and model in the search bar.
- A webpage with your DPI should appear in search results unless your mouse is unbranded. Logitech and others limit mouse range, while several manufacturers provide the maximum DPI.
- Alternative: install proper drivers. This option is available for branded mice. These packages let you download software from the provider’s website.
How to verify DPI using drivers?
- Start your browser.
- Visit the mouse’s manufacturer’s webpage.
- Download and install drivers. Manufacturers place DPI settings differently. Logitech’s software involves clicking the cog-and-pointer icon. You may need to search, but your platform should provide DPI readings.
- This method allows consumers more independence than their PC’s built-in components, so many choose it. In addition to altering DPI settings, installing drivers lets owners assign actions to each button.
How to check the Chromebook Mouse DPI?
Chromebook Mouse DPI should be easy to verify.
Just a few clicks:
- Go to Status in the lower-right corner.
- Select Settings, then Devices.
- The DPI slider should now appear on the touchpad. Move it to the right to speed up your cursor. Move it left to slow your cursor.
How to Check Mouse DPI Without Software?
We provided numerous basic DPI checks, but most required downloading drivers or software.
DPI may be determined quickly using your peripheral’s built-in buttons:
- Visit the Microsoft Mouse and Keyboard Centre.
- Select the mouse to check.
- Choice: Basic Settings.
- The sensitivity column should show your mouse’s DPI. It should let you adjust this parameter.
How to check the Logitech Mouse DPI
Logitech mice are popular. Many models have DPI buttons for setting checks.
To check and alter Logitech mouse DPI, follow these steps:
- Find the DPI button on your device’s side or top.
- Change the DPI by sliding or pressing the button, depending on the model.
- Your screen should temporarily display the DPI setting and notify you of the change.
- Many Logitech models have a DPI shift button for temporary low settings to increase accuracy. When you release the button, your DPI level returns.
- If your device lacks a DPI button, download Logitech Gaming Software. The software comes on most peripherals’ installation CDs or may be downloaded.
Always Remember To Adjust the mouse DPI/sensitivity!
Many mice feature DPI buttons. Not all have screens that indicate the current setting. If you don’t have any buttons or they don’t work, open your mouse program (if installed) and check for DPI settings. If your mouse supports several DPI settings and has buttons to flip between them, you can set an exact value or numerous settings. Without specific mouse software, utilize the Control Panel settings above and change the pointer speed slider to suit your cursor movement needs. Instead, open the Windows 10 or 11 Settings app, select Devices, then Mouse, and find the ‘Cursor speed’ slider. See our list of the best gaming mice if your current mouse isn’t cutting it.
FAQs
Q1: DPI means what?
DPI means “Dots Per Inch.” It measures pointing device sensitivity, especially computer mouse sensitivity.
Q2: Does DPI impact mouse sensitivity?
Higher DPI settings enhance sensitivity, making the pointer move faster with each mouse movement. Lower DPI slows cursor movement.
Q3: How are DPI and PPI different?
DPI (Dots Per Inch) measures pointing device sensitivity, while PPI measures picture resolution, or the number of pixels per inch of a digital image.
Q4: Can I alter the mouse DPI?
Modern mice, especially gaming mice, have adjustable DPI. Users can modify DPI using operating system mouse settings or mouse manufacturer software.
Q5: Why does DPI matter for gaming mice?
DPI is essential for gaming precision and speed. Gamers choose mice with changeable DPI settings to modify sensitivity for different games or personal preferences.
Q6: Does DPI always improve performance?
No guarantee. Individual preferences and use scenarios determine the “best” DPI. Others prefer lesser DPI for precise activities like graphic creation, whereas gaming and fast motion require high DPI.