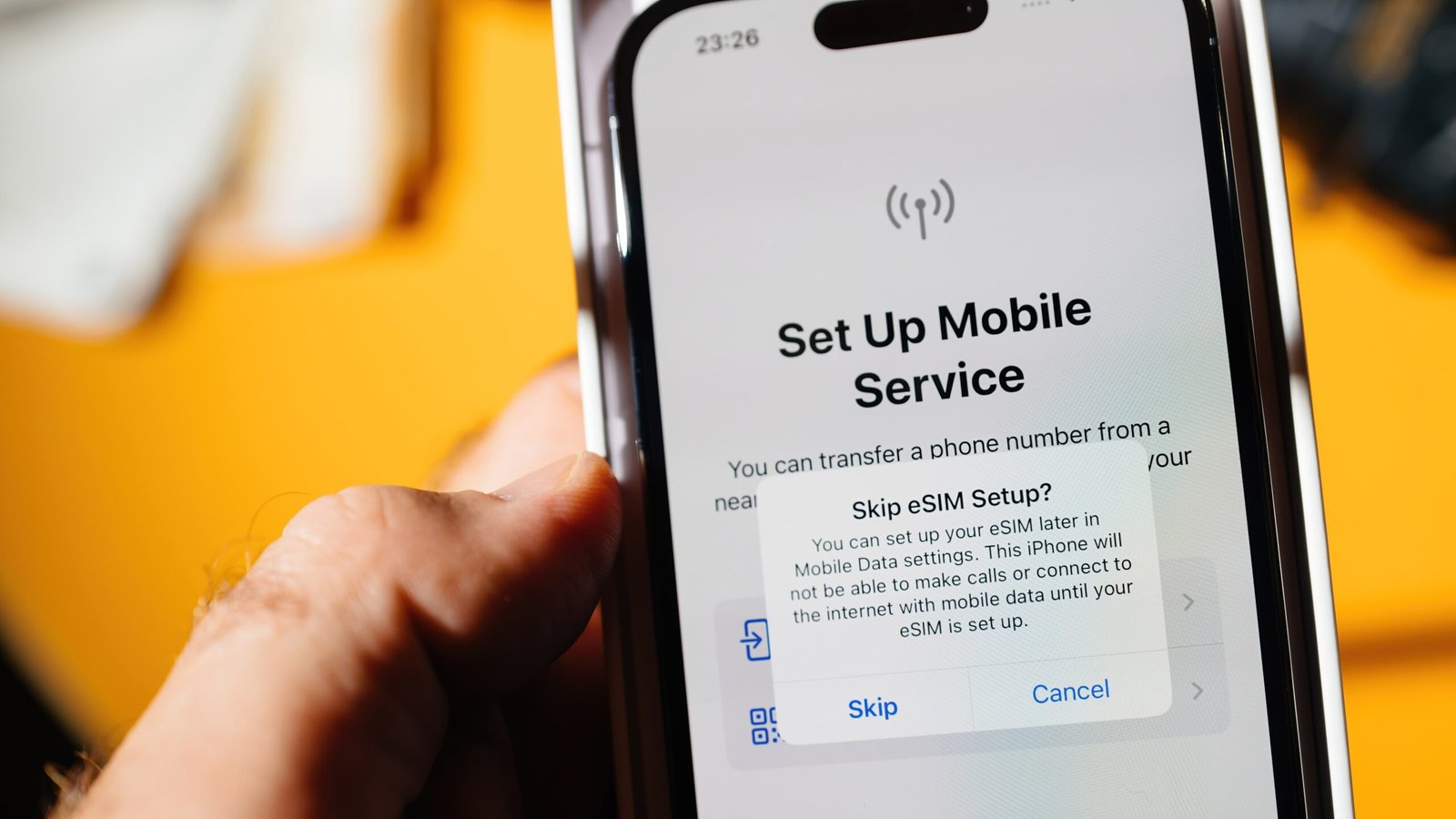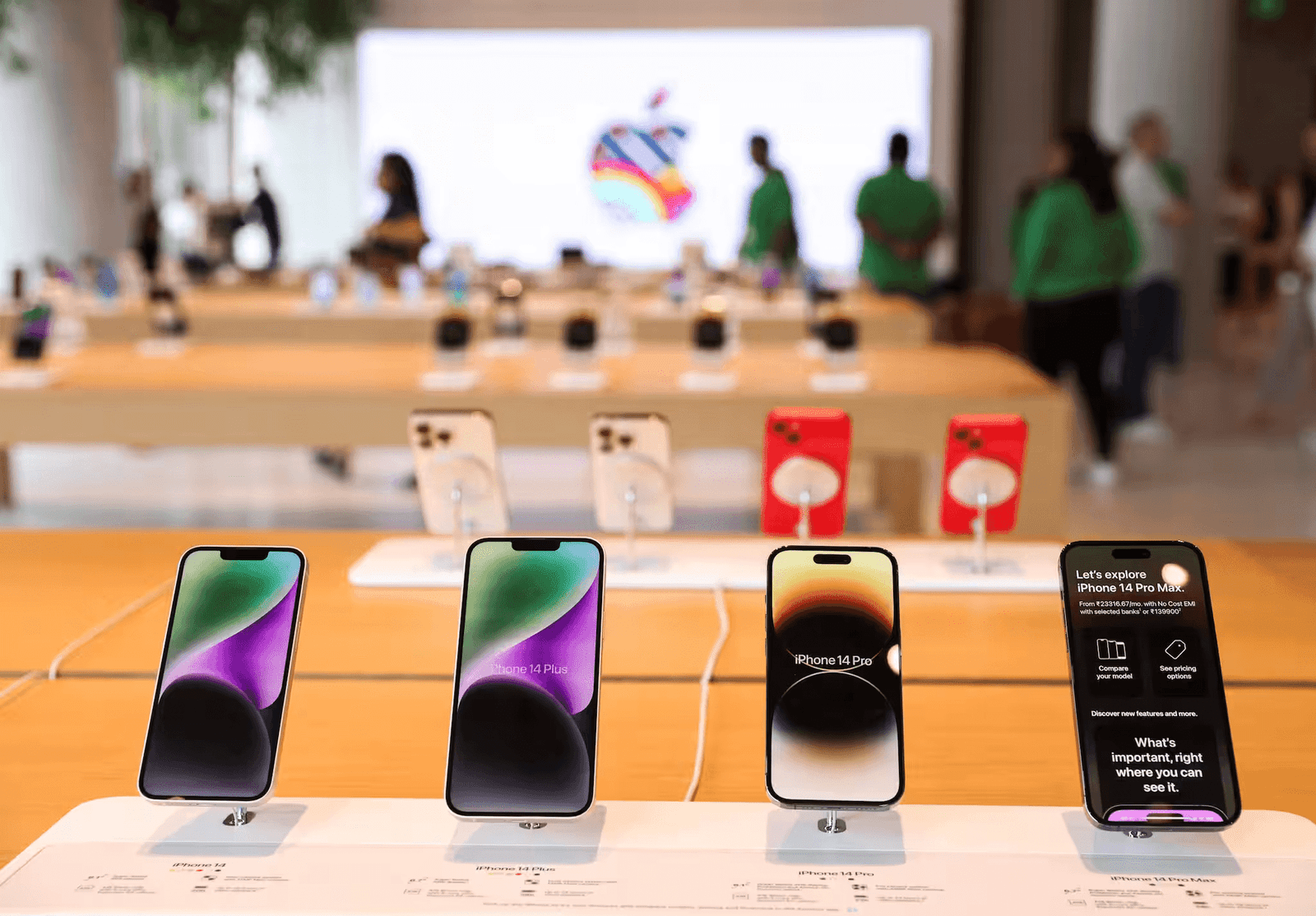How do I add an iPhone 15 eSIM?
Mobile phones have long used embedded SIM (eSIM) technology. You can add a cellular plan electronically via SIM hardware on your device instead of using a tiny SIM card. With eSIM on an iPhone, you may add up to eight plans and move between them—or utilize many. The first iPhones with an eSIM were the XS, XS Max, and XR. Apple removed the SIM card from US-specific iPhone 14 devices. The iPhone 15 requires US customers to add their primary carrier and any additional carriers via eSIM.
Now that eSIMs are required, how does this process work? Find out how to add your primary carrier and extra lines to your iPhone.
Definition of eSIM
Phone makers and wireless carriers use SIM cards as a handshake to notify the carrier whose phone you’re using and the handset which phone number and carrier to use. The digital SIM card, or eSIM, can be configured and reprogrammed as needed. Apple said iPhone eSIM users may hold up to eight eSIMs, which is useful for travelers and multi-business owners.
Comparing eSIM with SIM
An eSIM has perks and cons over a real SIM. You can activate your primary carrier in the phone’s cellular settings without a SIM card. Setting up multiple carriers or plans is easier with an eSIM. Instead of swapping SIM cards, switch plans in settings. You can even enable multiple plans, such as one for calls and texts and another for data. This is useful if you’re traveling abroad and want to use your domestic plan and a local plan. It also helps to have different business and personal phone numbers. On the flipside, traditional carriers worldwide do not completely support eSIM.
US carriers AT&T, T-Mobile, and Verizon support eSIM, although many smaller carriers do not. Not all companies support it with postpaid subscriptions. Many inexpensive eSIM vendors offer global coverage. Apple’s eSIM-only phones are gaining popularity, and other carriers should follow suit. Apple’s support page lists carriers by country and global eSIM suppliers.
How do I set up a 15 eSIM?
Switching from a physical SIM to an eSIM is easy with the iPhone 15 setup. Your carrier and phone number are linked to your iPhone when you order it. Thus, your iPhone 15 should be ready for eSIM carrier activation. Apple says, “Setting up your eSIM is usually just a matter of turning on your new iPhone and following the onscreen instructions.”
Set up the iPhone 15
During Quick Start, you’ll see a screen like the one at the top of the page asking you to confirm that you want to activate your iPhone’s phone number. Click the option that best fits your situation on the “Set Up eSIM” screen and follow the instructions to set up your account’s eSIM.
Transfer confirmation
Tap “Transfer from another iPhone” to transfer data from an older iPhone model, and Apple will handle the rest. The process is short; however, it depends on Apple and your carrier’s server load. You can transfer your number and eSIM to the iPhone 15, even if you skipped it during setup. Open the Settings app, tap Cellular > Set Up Cellular, and follow the instructions.
Use your iPhone to convert a physical SIM to an eSIM.
You can convert your iPhone’s physical SIM to an eSIM to initiate the switch. You can then transfer that eSIM to your iPhone 15 when it arrives.
- Open iPhone Settings > Cellular.
- Convert to eSIM. If this option isn’t there, contact your provider.
- Tap Cellular Plan Convert.
- Convert to eSIM.
- Wait for eSIM activation. This deactivates your old SIM card.
- Remove the actual SIM and restart the iPhone.
Steps for switching from Android
Going from an Android phone with a physical SIM or eSIM to an iPhone 15 and eSIM will vary by carrier and be different from going from iPhone to iPhone. If your phone came with an eSIM, the method will be the same. If you’re not prompted to transfer your number to your phone during setup, contact your carrier’s customer care department for a QR code or eSIM carrier activation.
If you’re switching to an iPhone (from an Android phone, for example), contact your carrier to transfer your phone number to your iPhone through eSIM Carrier Activation or by scanning a QR code, adds Apple.
After receiving a QR code, scan it with your iPhone to add your eSIM. If your carrier uses eSIM Carrier Activation, you’ll receive a notification saying, “Carrier Cellular Plan Ready to Be Installed,” which you may touch to start.