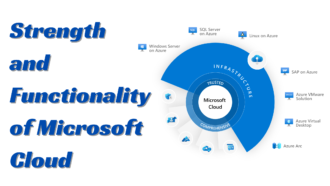How To Install Graphics Card
What is a Graphics Card?
Graphics Card is a hardware used to enhance computer video memory and make its display quality very high definition. It makes the computer more powerful and enables it to perform more advanced tasks. The image quality depends on the quality of the graphics card. It is very important for the game and video editing on a PC. All games require graphics memory to start and depend on the type of game, and the requirements are stated in the game box.
What is the use of a Graphics card?
Most of us know only about the use of graphics cards, and of course, they are used to give a better sense of play. But there is another use for graphics cards.
- The Graphics card is hardware that improves the visibility and overall performance of your computer system.
- It provides the best resolution for a better gaming experience and many other benefits, such as good video editing.
- In the first point, I said it improves overall performance. The reason for this is that if you do not use a graphics card, you will use integrated graphics that use your PC’s RAM, leaving you with less RAM, which affects the performance of some of your programs and the rest of the system.
- On the other hand, if you use a graphics card, it has dedicated RAM. Therefore, it uses more of its RAM than the RAM of your PC. This ultimately causes you to improve the performance of your PC.
How To Install A Graphics Card
It’s very easy to install a graphics card; all you need is 15 minutes of your time, and you can get your gaming computer started with a new graphics card.
AGP space was a common way to display a graphics card with a motherboard. As technology advances, the new PCI-Express has taken over, and many graphics cards nowadays use the PCI-E slot as their interface to the motherboard.
Before inserting a graphics card, you need to see what type of slot your card is using.
If you are not sure which slot is using your graphics card, check the user manual that comes with the graphics card.
When you’re ready to insert your graphics card, follow these four steps …
Step 1: Remove the current graphics card drivers
Before you can insert your new card, you must remove your current card driver. This is because the current driver may not be compatible with the new graphics card and there may be a hardware issue.
- On your Windows desktop, click ‘Start’ -> ‘Control Panel’.
- In the new window that appears, search for the ‘System’ icon and double-click on it.
- See the ‘Hardware’ tab. Click on ‘Device Manager’. This will appear in a new window showing all your hardware configurations.
- Your drawing card should be listed under the heading ‘Show Adapter’.
- Double-click the name of your graphics card. In the next window, go to the ‘Driver’ tab. At the bottom right, there is an ‘Uninstall’ button.
- Click the Uninstall button. When you’re done, close all windows and shut down your computer.
Step 2: Remove the old drawing card
- Now, unplug the power socket on the wall and remove the size of your computer.
- Find the location of the AGP (short brown colour above the long white PCI space lines) with your old drawing card.
- To prevent frequent charging from damaging your computer parts, touch the case metal part to assist yourself.
- Remove the screw from the back of the graphics card and remove the drawing card from the space.
Step 3: Insert a new card.
- Align the new card well with the AGP space (match the PCI-e slot if your graphics card is PCI express).
- To add even more power to both ends of the card, slightly press the new graphics card on the slots. Secure the backplate with a screw.
Step 4: Install new drivers.
- Connect all the cables and start your Windows. Your operating system should now automatically detect the new hardware and move you through the installation wizard.
- Most of the time, you will need to insert the CD drive that comes with the graphics card into the CD-ROM.
- Locate the ‘setup.exe’ file on the driver’s CD and double-click on it.
- After that, it will take you through the installation process. If your graphics card is not the latest model, there may be a new type of driver on the Internet.
- Browse the manufacturer’s website and download the latest drivers. Install it.
- When you are done, restart your PC. Now, you’re ready to start playing.
How do you choose a graphics card?
First, we need to determine if your computer uses PCI, PCI Express, or the old AGP interface. This can be easily seen by the color: PCI and PCI Express are white, while AGP is black.
Once you know the interface, then who does it? There are two types of graphics card manufacturers – Nvidia and ATI. They both make the same graphics cards and the price difference is side by side. My advice is to set a budget, look at their products, and choose which card offers the performance you want.
Before you can insert your new shiny graphics card, you will need to remove your existing card software and, in most cases, the existing card within the case.
On the Windows operating system:
Control Panel -> Install / Uninstall Programs (XP) or Control Panel -> Programs and Features (Windows 7 / Vista).
On a Linux machine:
Use the package manager that comes with your distribution or extraction commands that come with the source code.
Next, we must physically insert the card. The first thing is to unplug the computer power cable. After that, you need to disconnect your fixed power by wearing an anti-static belt or by touching a piece of metal before touching anything inside the case. Failure to do so may result in damage to the contents of the case. Open the case to get a graphics card and change it to your new one.
All that’s left is to install the drivers. The graphics card should come with a Windows driver on the CD. Just install it and follow the instructions. In the Linux system, you will need to go to the dealer’s website and download the drivers as the source code. This brings me to a good point. To find out more about your graphics card you should go to your retailer’s website (either ATI or Nvidia) for the support or download section of the site and follow the latest software links for your card. After that simply download and install.
This blog is supported by Arbico Computers, an award-winning custom PC specialist in the United Kingdom. Build a PC online at the lowest prices.