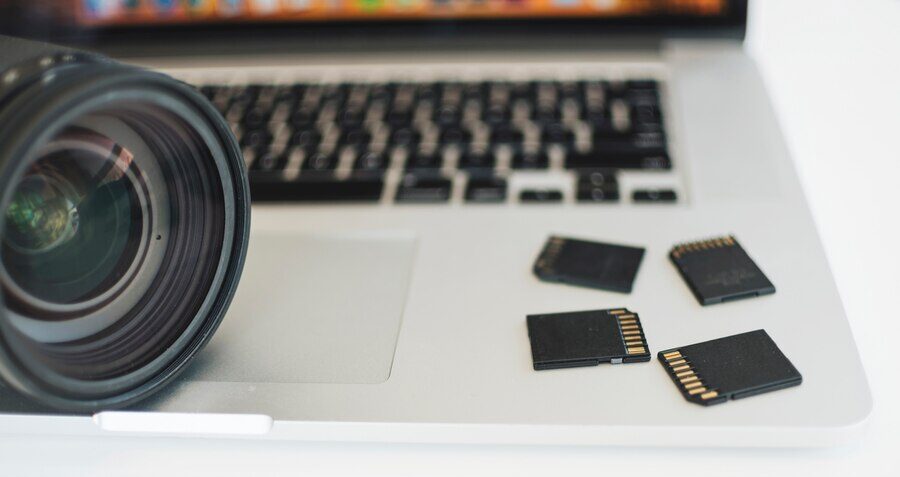- 2.1 How to Recover Formatted SD Card with Free Software
- 2.2 How to Recover Formatted SD Card without Software
Accidental data loss often happens in our daily life. Imagine you have taken many fascinating pictures using an Android phone or a camera but accidentally deleted all the images by formatting the SD card. What would you do? Get frustrated and retake photos? It is nearly impossible. But take it easy. Some methods can restore your deleted data. You can apply third-party software or a built-in computer program to bring them back. However, how to recover a formatted SD card is still a question.
Its powerful recovery algorithms and user-friendly interface make it the perfect tool for recovering lost, deleted, or corrupted data from SD cards.
Don’t worry. This post covers what you want. We explain how to recover deleted files on a formatted SD card for free on a computer and Android without a PC. If you act quickly, you can retrieve those formatted files. Read further to learn what those methods are and how to get started.
Can a Formatted SD Card be Recovered?
Yes! Formatting an SD card doesn’t permanently erase the data on it. It only destroys the entries of the existing files and prevents you from finding and seeing those hidden data. However, the data remains until new files overwrite it.
Therefore, when you accidentally format an SD card, don’t panic. You should immediately STOP USING the card and take quick measures to restore it. We recommend you safely eject the formatted SD card in your devices and restore its data on computers. This is the most reliable way. But it is also possible to recover it right on your mobile devices.
How to Recover Formatted SD Cards on Windows
You can apply professional SD card recovery software or try the built-in feature on the Windows system. Read on to learn how to use them for formatted SD card recovery.
How to Recover Formatted SD Card with Free Software
There is numerous data recovery software on the market, but finding a completely free tool is challenging. Much software advertises that it is free, but it always comes with limitations in recovery size, free recovery time, and advanced features. So we insist on finding a purely free program that doesn’t cheat on users. After trying and researching numerous data recovery tools, we found one: WorkinTool Data Recovery.
This software is professional in handling formatted data recovery and permanently deleted file recovery. Users can connect their SD card storage media to a computer and use WorkinTool to scan and recover all lost or selective files in seconds.
Look below to see how to fix a formatted SD card with WorkinTool
- Step 1: Connect your SD card to a computer and launch WorkinTool Data Recovery.
- Step 2: Click Formatted Recovery on the home page and select your SD card drive for a quick scan.
- Step 3: In the result page, select Deleted Files > Select All or tick the files you want to restore > hit Recover > choose a path to recover the to-be-recovered files.
Note: You can select the files by type, size, and deletion date. The process is pretty simple. In addition, WorkinTool Data Recovery software covers more advantages than you think. For example:
- Able to recover lost files on any device, from computers to mobile phones, internal and external storage media, etc.
- Available for all types of files, such as videos, pictures, documents, audio files, and more.
- Capable of recovering deleted files due to accidental deletion, software error, system corruption, unintentional formatting, etc.
- Fast scanning and recovering speed with easy operations.
- There are no registration requirements, ads, or locked features.
How to Recover Formatted SD Card without Software
The Windows built-in tool Command Prompt (command line/CMD) sometimes also works well when retrieving deleted files on Windows computers. Compared with WorkinTool Data Recovery, this preinstalled program is a little bit complicated for beginners, especially for those users without a solid foundation of computer knowledge skills. In addition, it doesn’t support selective file recovery.
Anyway, follow the detailed steps below to have a try
- Step 1: Connect your formatted SD card to a computer, and type CMD in the desktop search field to open the command prompt window.
- Step 2: Type “chkdsk X: /f/x/r” and press Enter. (Replace the letter X with the formatted SD card drive letter.)
- Step 3: Waiting for the procedure to complete. You can probably see all the formatted files recovered to a new folder on the SD card.
Note: This method may not always be workable. However, it is still preferred by users who want to restore formatted data on SD cards without software.
How to Recover Data from a Formatted SD Card on Android without a PC
Data recovery programs like WorkinTool Data Recovery and Command Prompt are incompatible with Android. Although Android apps may not be as full-featured and intelligent as desktop software, they can do the job in most cases.
Therefore, if you have not kept any backups on your Android phones, you can only use third-party data recovery apps like DiskDigger to restore lost data on mobile. We recommend this app because it combines two scan modes, adequate results, and a clean interface. It also works on both rooted and unrooted devices.
Let’s see how to recover formatted SD cards on Android phones without a computer.
- Step 1: Download DiskDigger from the Google Play Store and run it.
- Step 2: Tap on Start Basic Photo Search to run a basic scan. Grant this app access to your device’s photos, media, and files.
- Step 3: In the result list, tick the check box next to the files you want to bring back.
- Step 4: Hit the Recover button and select where to save the recovered files.
Conclusion
After learning how to recover formatted SD cards, reading this post, you can efficiently perform a quick formatted SD card recovery by Remo on your computer or Android phone. Many data get formatted due to human errors. To avoid future data loss, regularly backup your important files and use your SD card properly.