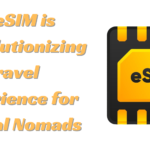How To Use Vsdc Free Video Editor Software?
- 1 Top Features:
- 2 A Complete Step-by-step Tutorial for Editing Videos in VSDC
- 2.1 Project Creation in VSDC
- 2.2 Customizing VSDC Interface
- 2.3 VSDC Project Media Import
- 2.4 Video Clip Layer Adjustment on Timeline
- 2.5 Editing Videos in VSDC
- 2.6 Faster Editing Keyboard Shortcuts
- 2.7 Add B-Roll to Your Video
- 2.8 Create Text Titles in VSDC Video Editor
- 2.9 Moving Between Text and Main Timelines
- 2.10 Transitions & Effects for Videos
- 3 How to Add VSDC Video Music?
- 3.1 Setting Video Audio Levels
- 3.2 Color Grading Tools in VSDC Video Editor
- 3.3 Exporting Your VSDC Video Project
- 4 Conclusion
In Shorts:
- VSDC’s sophisticated capabilities and non-linear editing style make it a professional tool for novices and experts.
- VSDC’s “Import content” icon allows automated parameter identification or real-time insertion while working on a project.
- These capabilities let users clip, divide, crop, and rotate films using straightforward tools from a quick-access menu.
- VSDC’s motion tracking, masking, animation, color correction, and non-linear video editing features make it professional.
VSDC is a professional video editing software because of its powerful feature set and non-linear video editing method. Before learning these advanced video editing techniques, you must master the basics, mainly if you’ve never used a non-linear video editor. This is what we’ll discuss below. We’ll teach VSDC’s most fundamental functions, including cutting, cropping, rotating, and more. Get a cup of coffee (or whatever helps you focus), sit back, and start VSDC on your PC to immediately practice new abilities.
Top Features:
- Use motion tracking to apply any object’s movement trajectory to a text title, mask, or picture.
- Connect video effect settings to sound volume and frequency to sync them to the rhythm.
- Edit tracks more accurately with a sound graph.
- Apply clipping masks, inverted masks, censoring, and more to the video.
- Fix shaky mobile videos without special equipment.
- Record real-time voiceovers: add commentary to your video while playing.
- Use multi-color Chroma Key to isolate and eliminate backdrop colors other than green.
How does VSDC Video import?
There are numerous VSDC file import methods. Start the software using the “Import content” icon on the start screen. This is best since VSDC automatically detects all video parameters and adjusts project parameters. After selecting a PC file, a popup will ask whether you want to change resolution, framerate, or other settings. When ready, click “Finish”. Real-time file addition is possible while working on your project. Use the “Add object” buttons at the top and left of the program menu (see image). A dialog confirms object and layer positions when you add a new file this way. The latter lets you pick whether to add the file to a new or current layer. After selecting “Add a new layer,” the layer will be added at the top. “Insert new layer” adds a layer below the selected one.
- Add a picture using Shift + I.
- Shift + A—add audio file
- Shift+V adds video.
Each file you pick on your computer is instantly added to the timeline. Remember that files might be on the same layer (linear sequence) or distinct levels. Still confused? Use this video lesson to learn the VSDC timeline.
How do you trim, divide, crop, and rotate VSDC videos?
These features are in one chapter because they share a quick-access menu. See the example below for the “Cutting and Splitting tools” button at the top of the application interface. Cutting tool scissors is the first icon. Trimming a video’s beginning or conclusion is very easy using it. Place the cursor where you want to miss, open the dropdown cutting menu (the triangle next to the scissors icon), and select “Trim start” or “Trim end.” Next, utilize the razor-shaped symbol to divide a video. To delete a fragment, click anywhere on the timeline to remove the selection from the entire file (otherwise, you’ll erase the file), then choose the fragment you wish to remove. This VSDC video-splitting instruction is extensive. Cropping is simple, too. If you recorded too much space around the scene object, click on the file and utilize the “Cutting and Splitting” menu cropping icon. A window will appear where you may choose the scene’s remaining area. If you need help cropping video borders, see this guide.
A Complete Step-by-step Tutorial for Editing Videos in VSDC
VSDC Video Editor is a sophisticated and free Windows video editor. This lesson shows beginners how to use VSDC to make professional films.
Project Creation in VSDC
Launch VSDC and choose “Blank Project” under Start Project Now. Adjust project parameters like resolution and frame rate to match footage. When ready to launch your project, click “Finish”.
Customizing VSDC Interface
The VSDC interface features top tabs and hide/show windows. Use the Editor tab most. Move components to customize the interface.
VSDC Project Media Import
Upload footage via Add Video, Resources Window, or drag-and-drop. Add clips to the timeline.
Video Clip Layer Adjustment on Timeline
Adjusting video layer height frees up timeline space. The adjustment symbol appears when you hover over the layer line; drag layers larger.
Editing Videos in VSDC
Remove terrible captures with Split Into Parts or highlight and Cut Out Fragment. Trim Start/End removes film, too. Split or highlight undesirable areas and delete.
Faster Editing Keyboard Shortcuts
Use Ctrl + K to divide clips and Ctrl + Delete to trim fragments to speed up editing.
Add B-Roll to Your Video
Drag b-roll clips from the Resources Window to the timeline. Trim and divide the b-roll like regular footage.
Create Text Titles in VSDC Video Editor
Add titles with Text. Change fonts, colors, etc. Create animated titles using Placeit online. Add fade-in/out text.
Moving Between Text and Main Timelines
Note that title editing changes text layers. Click Scene 0 on the top left to return to the main timeline.
Transitions & Effects for Videos
Visit Video Effects for transitions. The transition between comparable clips and transitions with zooms and scaling. Properties Window: Adjust clip speed.
How to Add VSDC Video Music?
Drag music clips from the Resources Window to the timeline below footage. Trim clips to match the music. Balance levels with Normalize Audio.
Setting Video Audio Levels
Focus on primary sounds by muting music—balance discourse by Normalizing Audio at 90% on all segments. Make music -30 to -20 loudness.
Color Grading Tools in VSDC Video Editor
Color grade anything in the Basic Effects Window with clips selected. Increase brightness, contrast, etc., and subtly—improve curves for accurate grading.
Exporting Your VSDC Video Project
Select YouTube preset under Export Project. Adjust parameters and export to save the video.
Note: VSDC Free Video Editor has many advanced tools for professional video editing; however, novices should know its complexity. The non-linear editing software uses motion tracking, audio synchronization, and color grading. Beginners should use the tutorials to learn the UI and features. Due to its vast feature set, its learning curve may be higher than simpler video editing applications. Before diving into more advanced tools, start with fundamental editing jobs.
Pros:
- Enhanced motion tracking and non-linear editing.
- Sound and frequency-synchronized visual effects.
- Powerful audio editing, including real-time voiceovers.
- Complete step-by-step guide for beginners.
- Flexible video editing tools: trim, split, crop.
Cons:
- The learning curve for novices is owing to sophisticated features.
- The initial interface may need to be more manageable.
- Some may find the advanced features superfluous for simple video editing.
Conclusion
For non-linear video editing, VSDC Free Video Editor has shown to be a practical application with cutting-edge capabilities. Its features include motion tracking, synchronized visual effects, and extensive audio editing. VSDC is a standout professional video editing solution for individuals who are prepared to put in the effort to learn.
FAQs
What distinguishes VSDC as a high-end video editing program?
Because of its extensive feature set, which includes motion tracking, masking, animation, color correction tools, and non-linear video editing capabilities, VSDC is regarded as professional.
In VSDC, how can I import videos?
The “Import content” icon on the start screen may be used to import videos, or you can add items straight from the software menu. Adding files in real time while working on a project is also feasible.
Which editing and trimming tools are included in VSDC?
VSDC offers cutting, splitting, cropping, and rotating tools. It is simple for users to divide files, crop sequences, delete unnecessary segments, and trim the beginning or conclusio of videos.
Can audio be edited using VSDC in addition to video?
Sure, precise audio editing is possible with VSDC. This includes setting the level and frequency of the sound, tying visual effects to the sound, and recording voiceovers in real time.
How can I use VSDC to export my altered video?
Users may export their projects by choosing a preset (like the YouTube preset) from the Export Project menu. To store the altered movie, modify the settings and export.