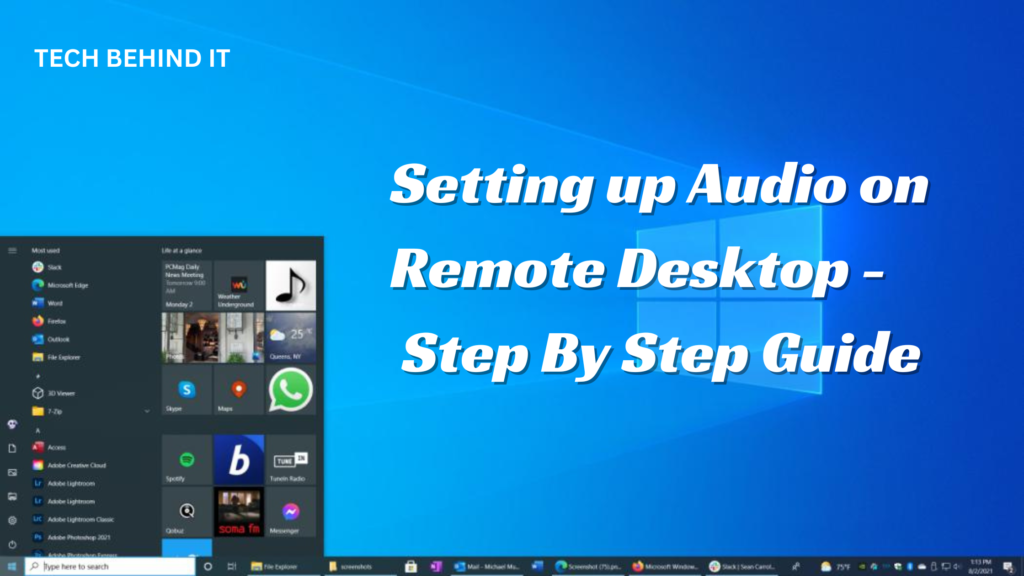- 1 When might you need to configure audio on a remote desktop?
- 2 Features of audio on a remote desktop and common problems
- 3 How do you choose software to configure remote desktop audio?
- 4 Prerequisites for Enabling Audio in Remote Desktop
- 5 Steps to Enable Audio in Remote Desktop
- 5.1 Step 1: Configure Audio on the Remote Desktop Client
- 5.2 Step 2: Configure Audio on the Remote Computer
- 5.3 Step 3: Test the Audio
- 5.4 Troubleshooting Common Issues
Remote work often dictates its own rules that affect the convenience of interaction with other employees. There is a growing interest in using modern technologies that provide comfortable interaction even at a distance.
For example, working with a remote desktop with audio requires taking into account many subtleties for configuration. Properly configured audio lets you hear system notifications and sounds, participate in conferences, communicate with clients and colleagues, and perform everyday tasks.
When might you need to configure audio on a remote desktop?
There are many situations where configuring remote desktop audio becomes a necessity. Here are some examples:
- Work from home or remote office. If you connect to your work computer from home or another remote location, you must set up audio to hear system sounds and notifications and participate in video conferences. This is especially important if your job involves communicating with clients or colleagues, using video calling software, or participating in online meetings.
- Distance learning. Teachers use remote audio access to conduct online classes and communicate with students. This is especially true when face-to-face teaching is not possible, for example, during quarantine or for students living in remote regions.
- Technical support service. Technical support specialists use remote audio access to diagnose problems on users’ computers and help them resolve them. Audio communication lets them hear the user describe the problem, ask clarifying questions, and provide real-time instructions.
Colleagues can use remote access with audio to work on projects in real-time. Discussing ideas, collaborating on documents, and brainstorming sessions become more efficient using voice communication. Correct equipment configuration allows you to ensure the most beneficial cooperation for each participant in the work process.
Features of audio on a remote desktop and common problems
Using audio on a remote desktop has several features you must be familiar with to ensure high-quality and smooth operation. For example, working with remote audio requires considering the following:
- Dependence on the quality of the Internet connection. The sound quality on a remote desktop directly depends on the speed and stability of the Internet connection.
- Use of audio codecs. Particular audio codecs transmit audio over a network, which can affect the sound quality depending on their settings and capabilities.
- Impact of third-party programs. Some programs running on the local computer affect the sound quality when accessed remotely, such as antiviruses or firewalls.
- Configure sound settings. The audio settings on both the local and remote computers affect the sound quality.
Users may also encounter various problems when setting up remote audio on their computer. Audio may be quiet, distorted, or intermittent due to Internet connection problems, server overload, hardware incompatibility, or incorrect audio codec settings. In some situations, there is a delay between phrases, such as an echo. There may be no sound due to driver problems, incorrect settings, or hardware failures.
How do you choose software to configure remote desktop audio?
Choosing software is a responsible task that requires taking into account many subtleties. Treating this process with responsibility is necessary since it directly affects the quality of work and interaction with colleagues or clients. When choosing software, it is essential to pay attention to the following parameters:
- Compatibility. Make sure that the software you choose is compatible with the operating systems of both computers participating in the remote access session.
- Functions. All remote access programs should provide basic functionality, such as transmitting audio from a local computer to a remote computer and vice versa. Some programs offer additional features such as noise reduction, equalizer, audio recording, and the ability to use multiple microphones and headsets.
- Ease of use. Choose a program with a simple, intuitive interface to set up and use your audio easily. Some programs provide detailed instructions and tutorials to help you get started.
- Price. There are free and paid software solutions. As a rule, free ones provide limited functionality. If you need more features, you should consider paid programs.
Prerequisites for Enabling Audio in Remote Desktop
Before diving into the setup process, ensure you have the following:
- Remote Desktop Client: Ensure you have the latest version of the Remote Desktop client installed on your device.
- Proper Permissions: Administrative rights on the remote computer may be required to change audio settings.
- Network Quality: A stable and fast internet connection is crucial for transmitting audio without lag.
Steps to Enable Audio in Remote Desktop
Step 1: Configure Audio on the Remote Desktop Client
- Open the Remote Desktop Client:
- Search for “Remote Desktop Connection” in the Start menu and open it on Windows.
- On macOS or other platforms, open the respective Remote Desktop application.
- Access Local Resources Settings:
- Click the “Show Options” button to expand the settings in the Remote Desktop Connection window.
- Navigate to the “Local Resources” tab.
- Enable Audio Redirection:
- Under the “Remote audio” section, click on “Settings…”.
- In the “Remote Audio Settings” dialogue box, ensure “Play on this computer” is selected. This setting ensures that audio from the remote computer is redirected and played on your local device.
- Optionally, you can configure “Record from this computer” if you need to use a microphone connected to your local device for remote applications.
- Save Settings:
- Click “OK” to close the Remote Audio Settings dialog box.
- To save these settings for future connections, return to the “General” tab and click “Save As” to create an RDP file with your customized settings.
Step 2: Configure Audio on the Remote Computer
- Remote Desktop Session:
- Connect to the remote computer using the Remote Desktop client with the settings configured in Step 1.
- Sound Settings:
- Once connected, right-click the sound icon in the system tray of the remote desktop and select “Sounds” or “Playback devices”.
- Ensure the correct playback device (usually “Remote Audio”) is selected.
- Check Audio Services:
- Open the Services management console (
services.msc) on the remote computer. - Ensure the “Windows Audio” service is running and set to start automatically. If it is not running, start the service.
- Open the Services management console (
Step 3: Test the Audio
- Play Audio:
- Play a sound file or video on the remote computer to test if the audio is correctly redirected to your local device.
- Adjust Volume:
- Adjust the volume settings on the remote and local computers to achieve the desired audio level.
Troubleshooting Common Issues
- No Sound:
- Ensure that audio redirection is enabled on the remote desktop client and that the correct playback device is selected on the remote computer.
- Check that the “Windows Audio” service is running on the remote computer.
- Audio Lag or Distortion:
- Ensure a stable and fast internet connection. Network issues can cause audio lag and distortion.
- Lower the audio quality settings if your network bandwidth is limited.
- Microphone Issues:
- Ensure that “Record from this computer” is enabled in the Remote Audio Settings.
- Verify that the microphone is correctly configured and working on the local device.
Ensure your chosen software uses strong encryption to protect your data and privacy. Some programs offer additional security features such as two-factor authentication and role-based access control.
Before making your final choice, it’s a good idea to try several different programs to find the one that best suits your needs.
Conclusion
Enabling and configuring audio on a Remote Desktop can significantly enhance your remote computing experience, making it more productive and enjoyable. Following the steps outlined in this guide ensures that audio is transmitted clearly and without issues. If you encounter problems, refer to the troubleshooting tips to resolve common issues. With the proper setup, Remote Desktop becomes a powerful tool for accessing your work or personal files from anywhere, with full audio support.