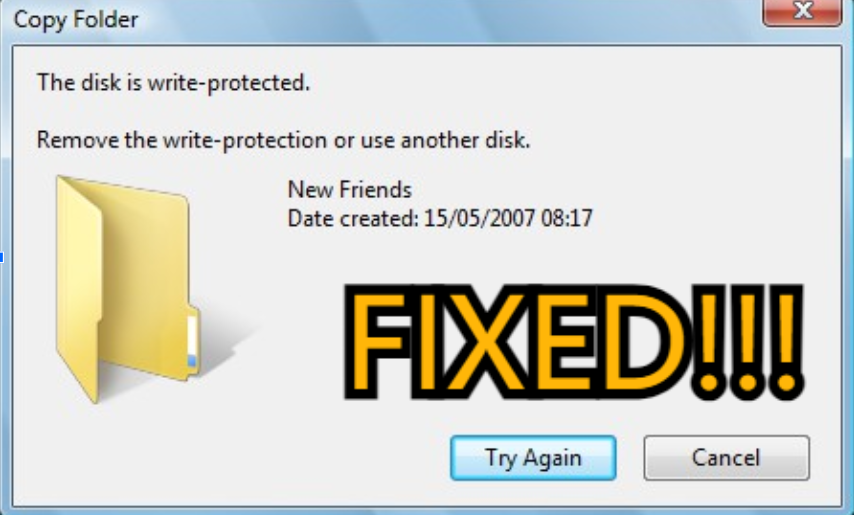- 2.1 Solution 1: Check and Fix the Hard Disk Error
- 2.2 Solution 2: Remove Encryption
- 2.3 Solution 3: Remove or Clean Attributes
- 2.4 Solution 4: Edit Registry
- 2.5 Solution 5: Format the Hard Drive
- 2.6 How to Avoid the Hard Drive Write-Protected Issue?
Hi, I could really use some help with ‘how to remove write protection on external hard drive’ in a simple way. My disk, which has all my work stuff, somehow got locked for writing over the weekend.”
—A Question from Reddit
Write protection is a security feature for your hard drive, USB, or SD card, keeping your data safe from accidental changes or deletions. However, it can sometimes turn on for various reasons,
which means you can only read but can’t make any alterations to your drive. But don’t worry. In this guide, we’ll cover 5 simple ways to remove write protection from hard drive. We’ve also got a handy tip to help you recover your data from the drive without causing its loss before attempting to remove the write protection. Plus, we’ve included some preventative measures to avoid the ‘hard drive is write protected’ issue in the future. So, let’s dive in!
Why Is My Hard Drive Write Protected?
If your hard drive is write-protected, it could be due to many reasons, such as the following:
- The drive’s physical lock switch is on.
- Your hard drive might be infected with a virus.
- A corrupted file system causes a write-protection error.
- Incorrect Windows Registry Key value.
- Registry or permission changes.
- Your hard drive is encrypted.
Prepare: Recover Data From the Write-Protected External Hard Drive
A hard drive write-protected state means you can’t modify your data – no changes, deletions, or overwrites allowed. But remember, it doesn’t promise that your data is safe. So, before you go all-in with repairs, especially a complete wipe, make sure you save your important files.
That way, you won’t accidentally kiss them goodbye while fixing things up. Luckily, a third-party tool, like 4DDiG Data Recovery, can retrieve your files easily from write-protected and encrypted drives.
Here are some awesome attributes of this tool:
- Features a user-friendly interface and a high recovery rate.
- Recovers data from write-protected internal and external hard drives, including SD cards, USBs, and BitLocker-encrypted drives.
- Recovers over 2000 file types like documents, images, videos, and audio.
- Utilizes Deep Scan to dig deeper to recover deleted, lost, formatted, corrupted, and hidden files.
- Retrieves data from lost partitions crashed and virus-infected systems.
Here’s how to use this tool to recover data from a write-protected external drive:
Step 1: Choose the Write-Protected Drive
Plug your write-protected external drive into your computer, download and install the 4DDiG tool, and open the program to choose that drive.
Step 2: Scan the Write-Protected Drive
Click “Start” to kick off the data recovery process. Choose between Quick or Deep scans for file recovery. You can also pause the scan to preview your desired files for free.
Step 3: Export Recovered Data
Review the details when the tool recovers all data and hit “Recover” to save files on your PC securely.
How to Remove Write Protection From External Hard Drive?
Now that you’ve recovered data, let’s move on to the next step, which is how to remove write protection from external hard drive. In case a virus attack causes the write protection issue, run an antivirus scan. If there’s no virus, try the solutions one by one below:
Solution 1: Check and Fix the Hard Disk Error
If the file system on your disk is corrupted, it might be causing the “media is write-protected hard drive” error. In such a scenario, you can use the built-in “Error Checking” tool to scan and fix disk issues.
Here’s how:
Step 1: Open “File Explorer” and right-click on the write-protected hard drive. Choose “Properties” and then “Tools.”
Step 2: Under “Error Checking,” click “Check,” and a window will pop up. Click “Scan” to let the tool scan and fix the issue.
If the scan is unable to fix the detected errors, move on to the next solution to remove write protection from hard drive, as your disk might be encrypted.
Solution 2: Remove Encryption
Another reason your hard drive is write-protected could be because of BitLocker encryption. BitLocker is a Windows tool that encrypts whole drives to safeguard data but also restricts write access. Here’s how to remove write protection on external hard drive by turning off BitLocker encryption:
Step 1: Open “This PC,” right-click on the BitLocker-encrypted external drive, and pick “Manage BitLocker.”
Step 2: Choose the BitLocker-protected partition and click “Turn off BitLocker.” Wait for the write protection to be removed.
Solution 3: Remove or Clean Attributes
The read-only attributes of the disk can also trigger the hard drive write-protected error. However, using the in-built Windows Diskpart utility, you can easily clean the attributes.
Here’s how:
Step 1: Connect your write-protected external disk to your PC. Open Command Prompt as administrator, and type in “diskpart.” Hit “Enter.”
Step 2: Enter “list volume” to see all drive volumes. Find the write-protected volume’s disk number.
Step 3: Type “select volume” followed by the drive number (e.g., “Volume 3”). Press “Enter.” Type in “attributes volume clear read-only” and press “Enter” to remove read-only status. Close Diskpart and reconnect your hard drive to see if write protection is disabled.
Solution 4: Edit Registry
If the previous method doesn’t work to eliminate the “media is write-protected hard drive” error, you might want to modify the Windows registry. However, be cautious because messing with the registry can lead to serious Windows problems if not done correctly. Here’s how to remove write protection from external hard drive with the Registry Editor the right way:
Step 1: Open the “Start” menu, then the “Run” box. Type “regedit” and hit “Enter.”
Step 2: Head over to “HKEY_LOCAL_MACHINE,” then to “System,” followed by “Current Control Set,” “Control,” and finally to “Storage Drive Policies.”
Step 3: Double-click “WriteProtect” and change the “DWORD value” to 0. Click “OK” and close the Windows Registry. Restart your PC for the changes to take effect.
Solution 5: Format the Hard Drive
If still your hard drive is write-protected and none of the previous fixes do the trick, your last option is to format the disk. But remember, formatting the drive will wipe out all data. So, before you do that, ensure you’ve backed up your data or used 4DDiG Data Recovery to recover your files. Here’s how to remove write protection from hard drive by formatting it:
Step 1: Open “This PC” and choose “Manage.” Select “Disk Management” under the “Storage” option in the window that pops up.
Step 2: You’ll see all disks and partitions on the right. Right-click the write-protected partition you want to format and select “Format.”
Step 3: Now, set a label and file system like NTFS or FAT32, then click “OK.” Confirm the formatting by clicking “OK” once again.
How to Avoid the Hard Drive Write-Protected Issue?
Now you know how to remove write protection from external hard drive, let’s talk about avoiding write-protection issues in the future. You can do so by taking some preventative measures, such as the following:
Defragment Hard Drive – Defragment your hard drive regularly for better data organization and error reduction.
Safely Eject Drives – Always eject your hard drive properly to prevent data corruption.
Check Physical Switches – Make sure the physical write protection switches on your storage devices are in the correct position.
Use Trusted Encryption Software – Use reliable encryption tools if you encrypt your data.
Handle Permissions With Care – Exercise caution when dealing with file permissions, making changes only when confident.
Regularly Update Anti-Virus – Keep your antivirus software up to date to prevent the write protection issues from occurring due to viruses.
Keep the Firmware Updated – Stay current with firmware updates for your hard drive to resolve potential problems.
Conclusion
After reading the above post, you’ve probably now learned how to remove write protection on external hard drive. Write protection problems on external drives can stem from various causes, such as virus attacks and encryption. We’ve covered them all and provided solutions and preventative measures to avoid this issue from happening in the future.
But we recommend recovering your data first using 4DDiG Data Recovery software before trying any fixes to avoid the risk of data loss. With a high success rate, this tool can safely retrieve audio, video, documents, images, and encrypted files from write-protected internal and external hard drives. With this powerful tool, you no longer need to worry about the error ‘the media is write protected hard drive.’
Remove Write Protection From Hard Drive FAQs
Q1: How to remove write protection from external hard drive on Mac?
First, to remove write protection on an external disk on a Mac, check the physical write-protection switch and ensure it’s set to “off” or “unlocked.” Alternatively, you can use “Disk Utility” to get rid of write protection.
Here’s how: Plug in your external drive. Open “Disk Utility” in “Utilities” from the “Applications” folder. In the left sidebar, choose your external drive and go to the “Erase” tab. Choose your desired format and hit “Erase.”
Q2: Why can’t I format my external hard drive write-protected?
If you’ve tried all the solutions mentioned in the article and still can’t remove write protection or format the drive, it might be toast. This is possibly due to hardware issues. In this situation, think about using data recovery services or swapping out the drive if it’s still under warranty.
Q3: Why is my external hard drive suddenly write-protected?
Your external hard drive will suddenly become write-protected if its physical switch is locked on read-only mode. Or it might be because the disk is encrypted, corrupted, or infected with a virus.