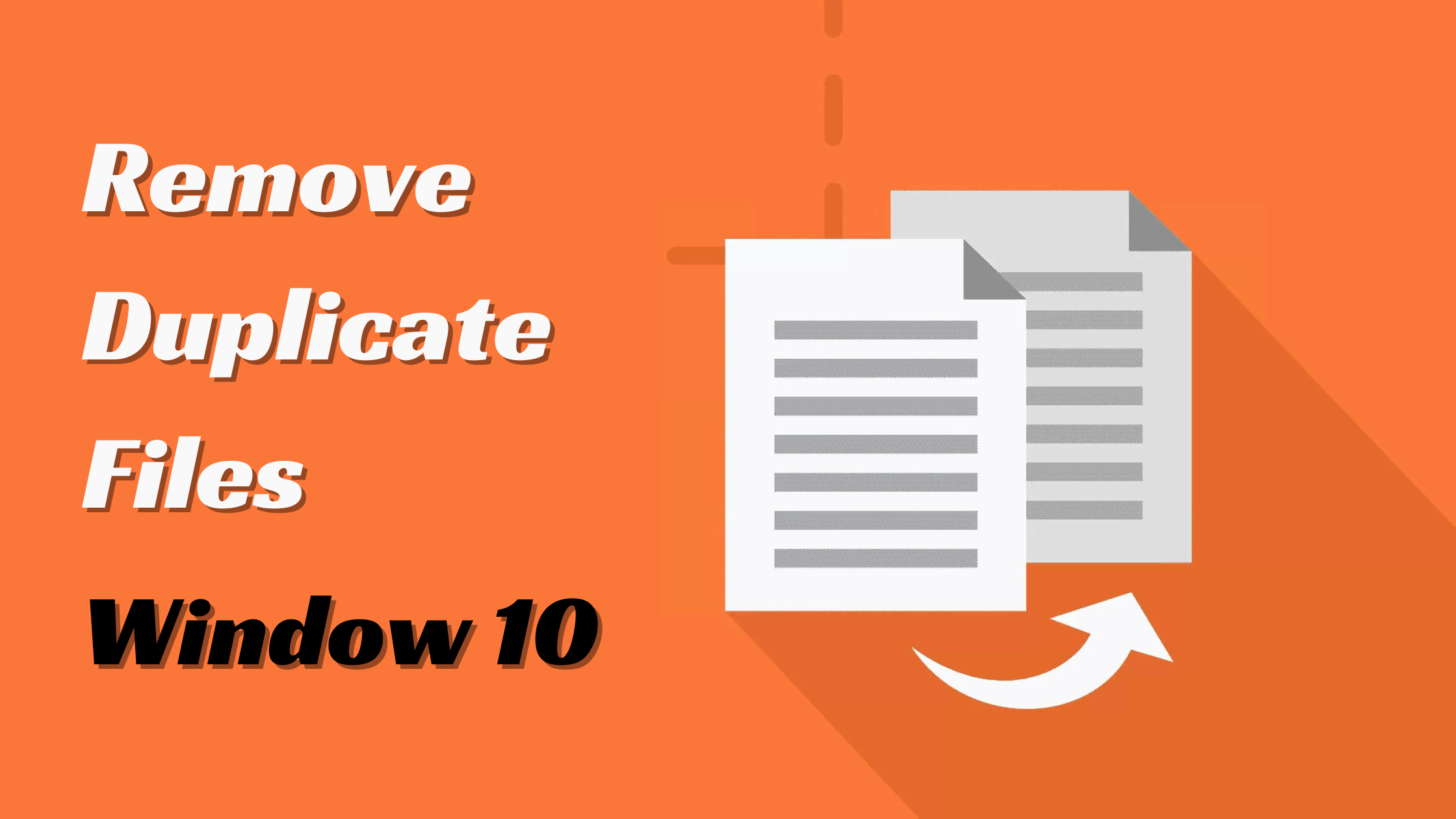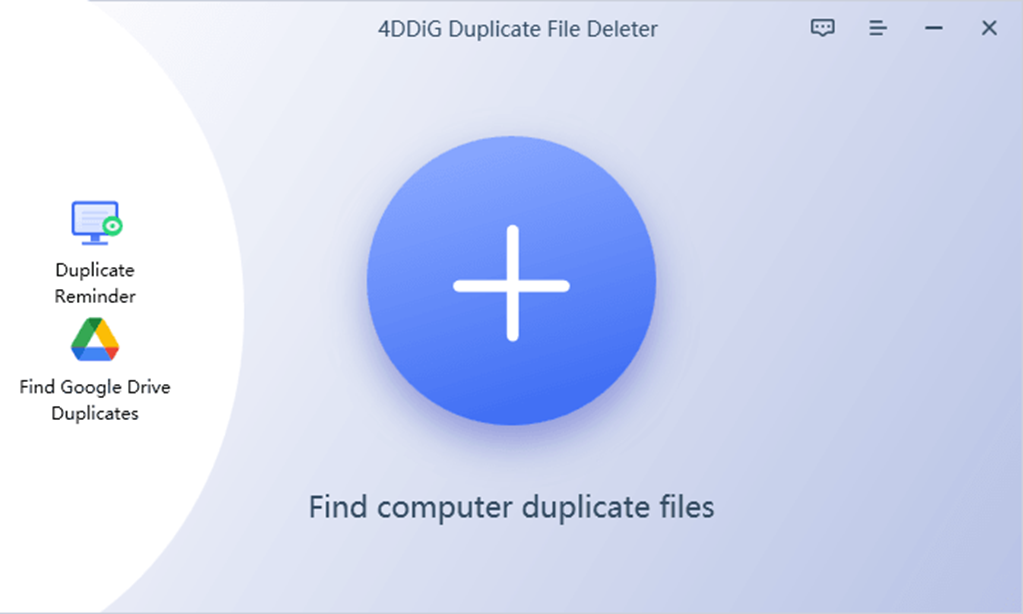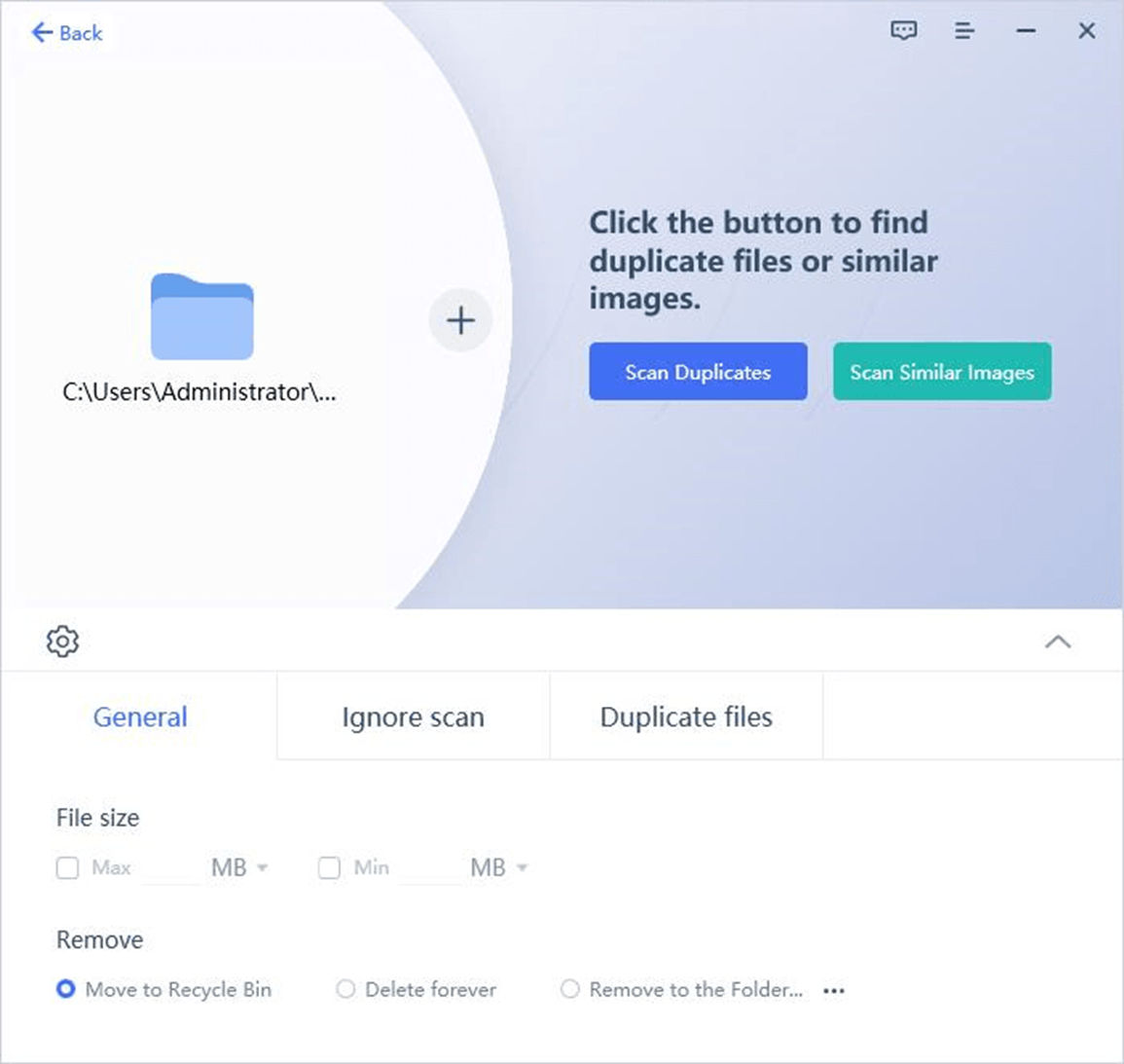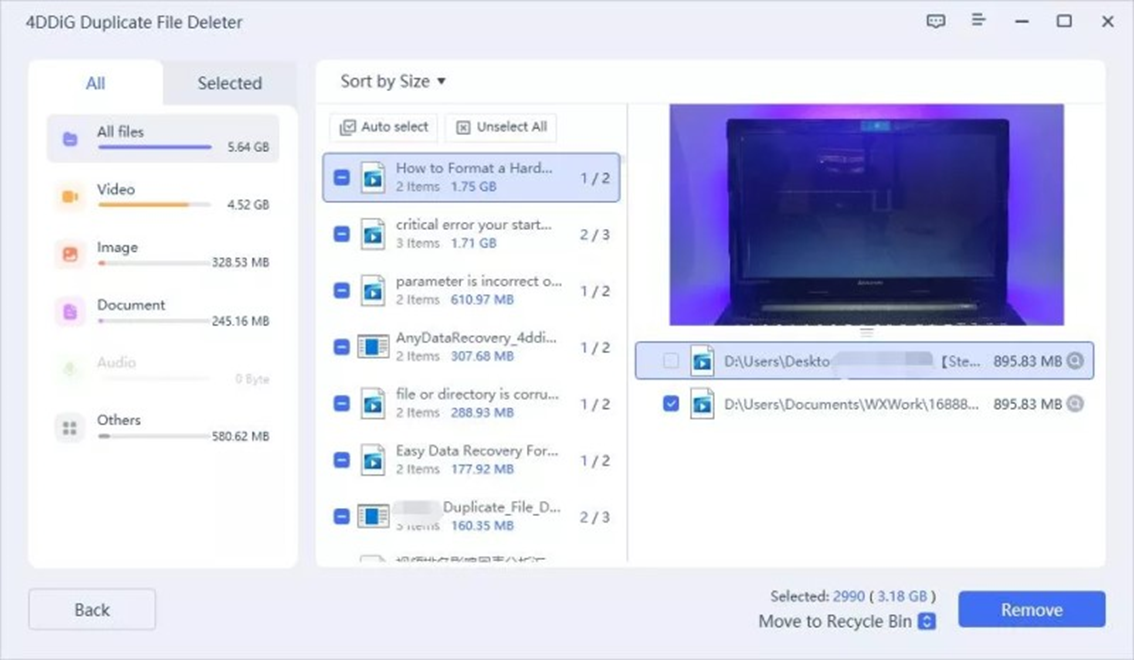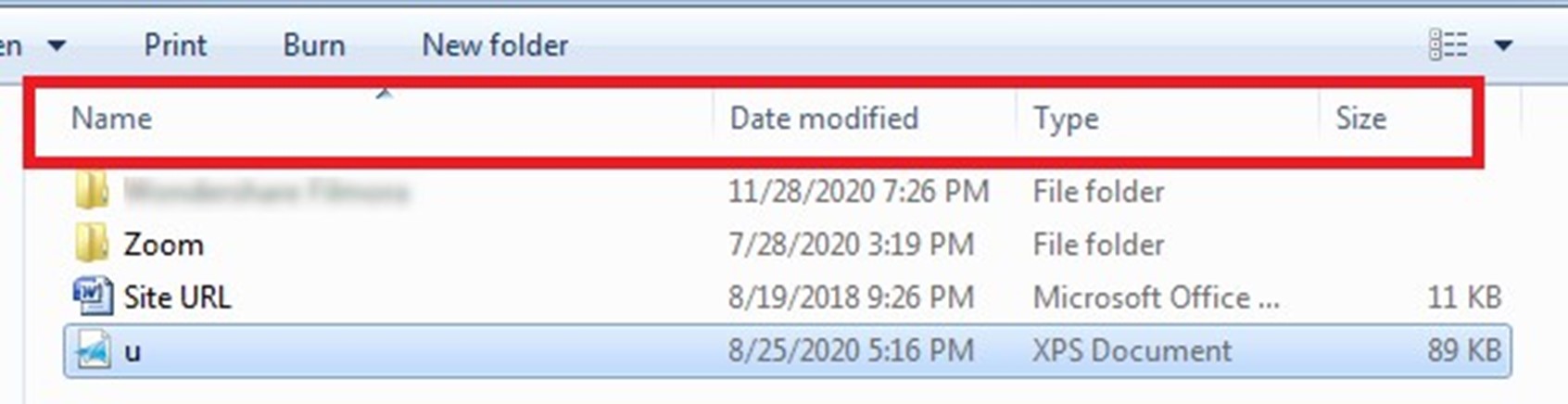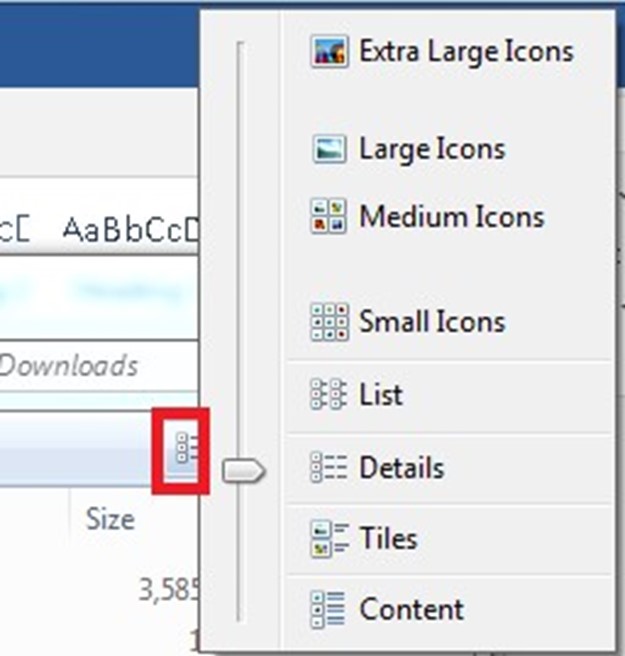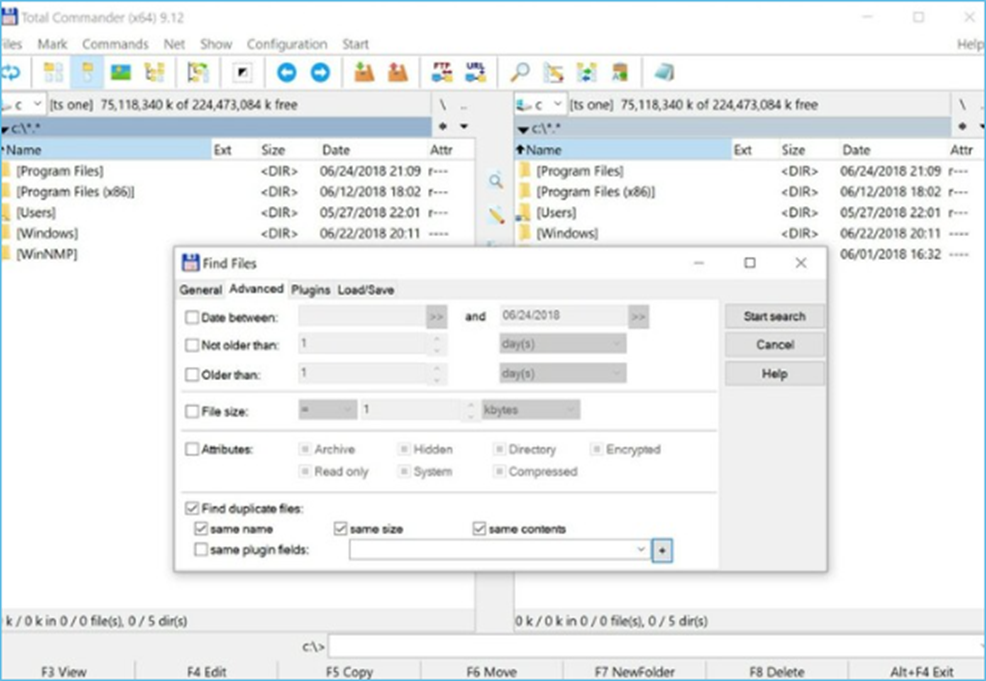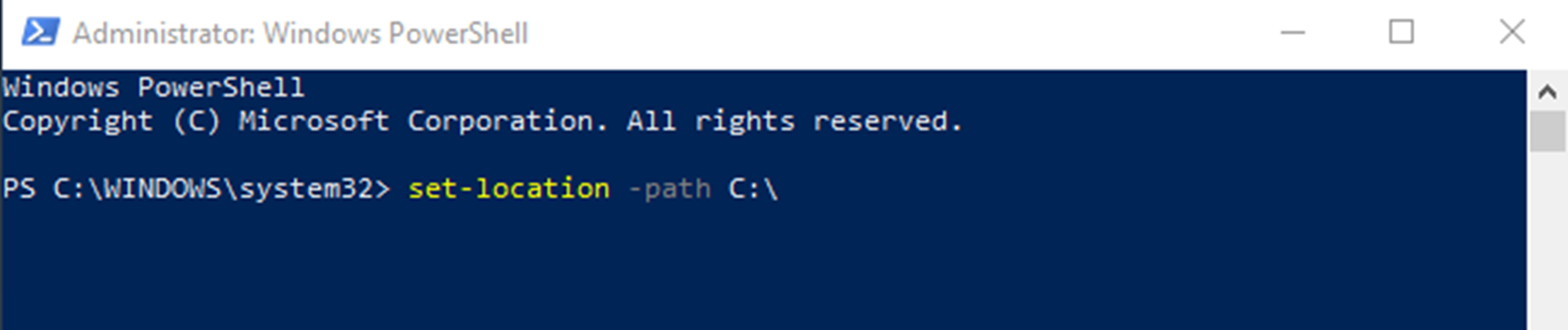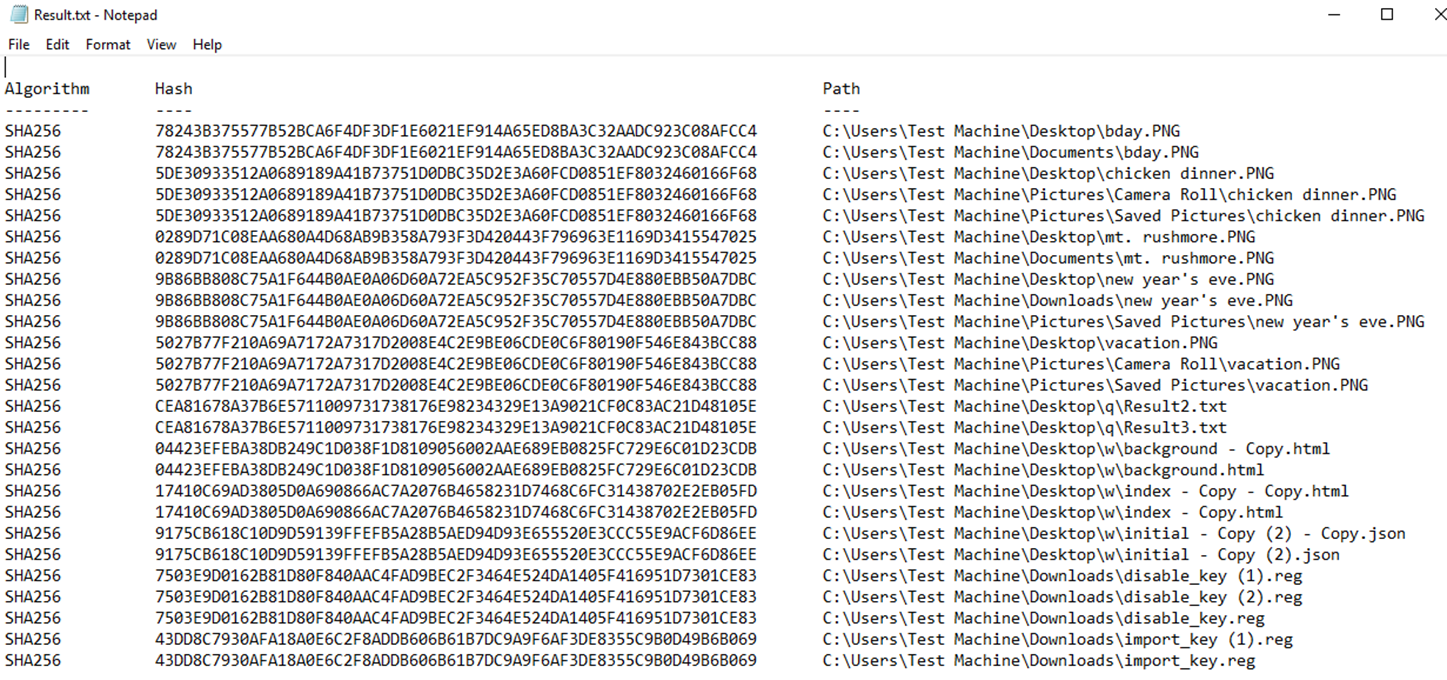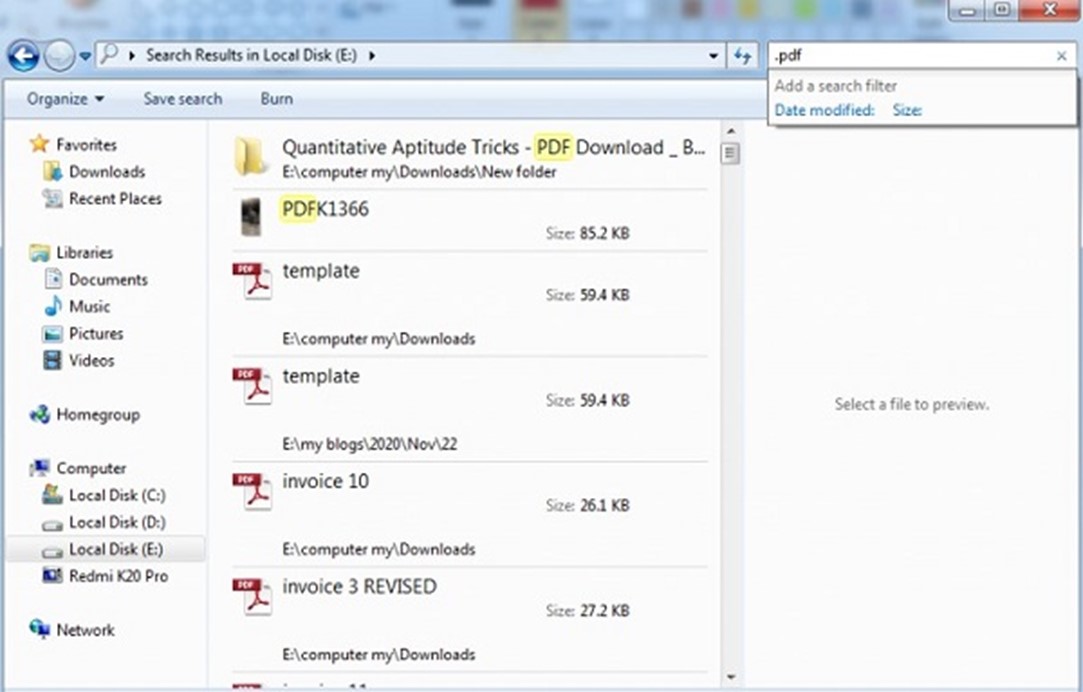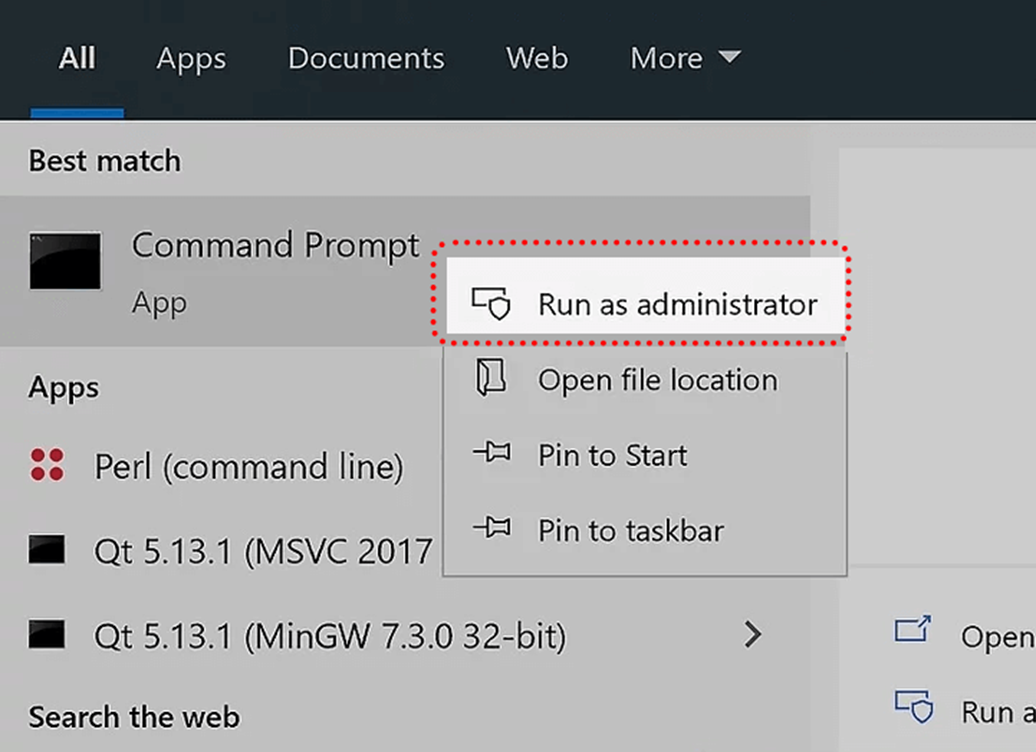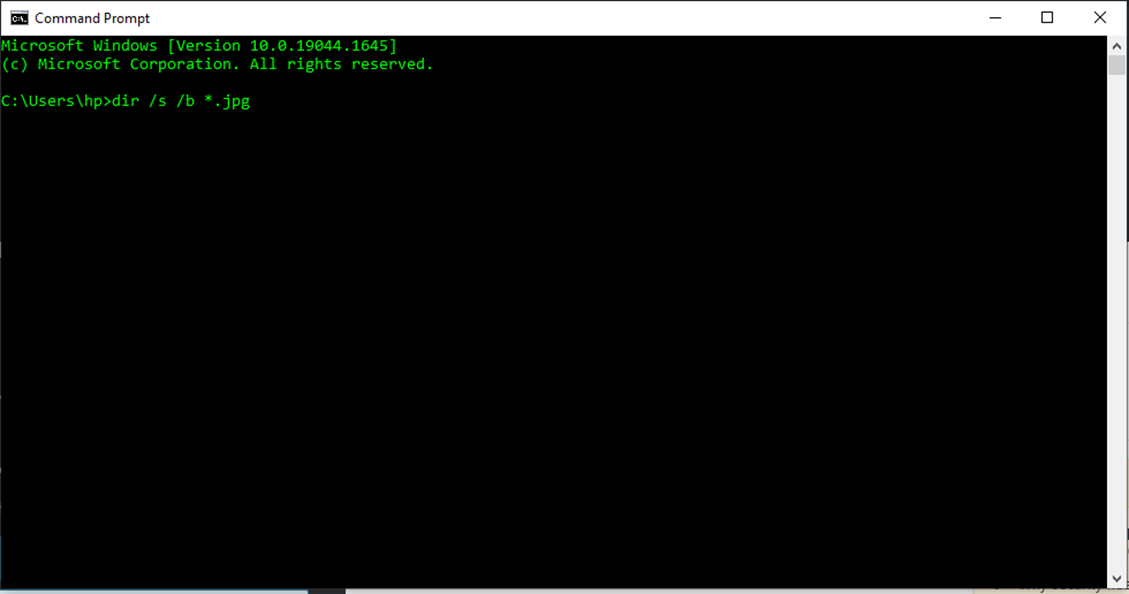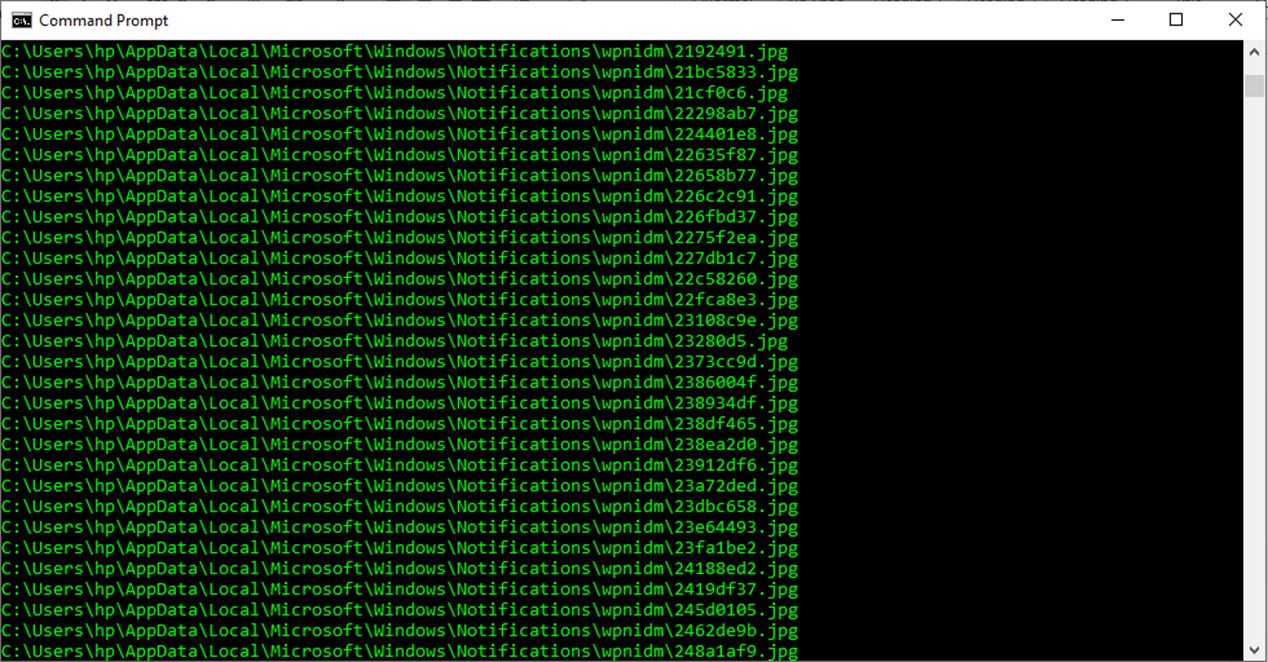How to Remove Duplicate Files in Window 10 With/Without Software
- 1 Part One: Can I delete duplicate files on my computer?
- 2 Part Two: [Only 3 Steps] How to Remove Duplicate Files with Best Duplicate File Software?
- 3 Part Three: Delete Duplicate Files Windows 10 Without Software
- 3.1 Way 1: Find Duplicate Files with Explorer Details Panel
- 3.2 Way 2: Use Windows Views to Search for Duplicate Files
- 3.3 Way 3: Use Total Commander to Find and Delete Duplicate Files in Windows 10
- 3.4 Way 4: Use Windows PowerShell
- 3.5 Way 5: Use the Search Feature to Find and Delete Duplicate Files
- 3.6 Way 6. Use Windows CMD to Find and Remove Duplicate Files
- 4 Part Four: Why Do You Need a Duplicate Remover for Windows 10
- 5 FAQs
- 5.1 Does Windows have a built-in duplicate file finder?
- 5.2 How do I delete duplicate files all at once?
- 5.3 Is it safe to delete all duplicate files?
- 5.4 What is the best duplicate file finder for Windows 10?
- 6 Summary
Many Windows 10 users struggle with one common problem, i.e., how to remove duplicate files. Most of us don’t remove duplicate files from our PCs promptly and later struggle with excessive duplicate files. If you are also struggling with this issue, then don’t blame yourself.
Now, you should focus on using an easy and effective technique to remove duplicate files in Windows 10 with minimal manual steps. That’s what you will learn in this guide. So, stick with this guide to learn the best ways to delete duplicate files in Windows 10 with or without software.
Part One: Can I delete duplicate files on my computer?
Yes, you can easily delete duplicate files on your computer. The simplest way is to manually delete the duplicate files one by one, but that will take significant time. Alternatively, you can use different Windows features and commands to remove duplicate files in Windows 10 smartly, such as File Explorer details panel, PowerShell, Command Prompt, etc.
However, the best way is to use a dedicated duplicate remover software that can intelligently scan the computer and delete duplicate files instantly. So, it’s a big YES that you can easily delete duplicate files on your computer. Head to the next part to learn how to remove duplicate files.
Part Two: [Only 3 Steps] How to Remove Duplicate Files with Best Duplicate File Software?
4DDiG Duplicate File Deleter is the best duplicate file remover software. It offers an AI-powered and click-based approach to finding and deleting duplicate files. Whether you want to delete duplicate files from a single folder or the whole partition, it can intelligently scan, extract, and delete duplicate files.
The key features of 4DDiG Duplicate File Deleter software are as follows:
- Find and delete duplicate images, videos, audio, documents, and other files from the computer.
- Detect and remove identical photos.
- Instantly scan and extract duplicate files from a specific folder or the whole partition.
- Conduct customized scans based on different search filters, such as file size, file types, file exclusion, etc.
- Remove duplicate files from SD cards, external hard drives, USBs, and other storage mediums.
In short, 4DDiG Duplicate File Deleter is the best duplicate file software to delete duplicate files from Windows 10 instantly.
Follow the below steps to learn how to remove duplicate files from Windows 10 with the intuitive interface of 4DDiG Duplicate File Deleter:
- Step 1. Download, install, and launch 4DDiG Duplicate File Deleter on your Windows 10 computer. From the home screen, click the “+” button and select the folder or partition to scan.
- Step 2. Click the “gear” icon from the bottom left corner and specify the file search and deletion filters of your choice. Once done, click “Scan Duplicates”.
- Step 3. Wait for the tool to complete the scanning. Afterwards, preview and select the duplicate files you want to delete. You can even click “Auto select” to select all duplicates at once. Lastly, click the “Remove” button to delete them.
That’s it! So, a simple three-step process with 4DDiG Duplicate File Deleter offers a convenient and instant way to extract and remove duplicate files in Windows 10.
Part Three: Delete Duplicate Files Windows 10 Without Software
There are plenty of ways to delete duplicate files on Windows 10 without software. Although they are not as efficient as 4DDiG Duplicate File Deleter, you can still use them to fulfill the job. Below, we have shortlisted six of those methods you can try:
Way 1: Find Duplicate Files with Explorer Details Panel
You can use the Explorer details panel to sort the duplicate files and then manually check and delete the duplicate ones. Follow the below steps to find and remove duplicate files in Windows 10 with the Explorer details panel:
- Step 1. Go to the folder in the File Explorer that contains duplicate files.
- Step 2. Sort out files based on name, type, or date.
- Step 3. Manually evaluate the files, identify the duplicates, and delete them.
This way, you can leverage the Explorer details panel and your skills to find and delete duplicate files in Windows 10. However, it involves manual efforts to remove duplicates, which can become time-consuming and complex when there are hundreds of duplicate files to remove in different folders.
Way 2: Use Windows Views to Search for Duplicate Files
The Windows File Explorer provides different ways to view the list of files present in the folder. You can set the view as extra large icons, large icons, medium icons, small icons, lists, details, etc. This can help you easily identify and delete duplicate files.
Follow the below steps to use Windows views to search and remove duplicate files in Windows 10:
- Step 1. Go to the folder in the File Explorer that contains duplicate files.
- Step 2. Click the “Views” icon and select the view of your choice.
- Step 3. Look for duplicate files and delete them.
This way, you can manually find and delete duplicate files. However, this method also requires significant time due to more manual efforts.
Way 3: Use Total Commander to Find and Delete Duplicate Files in Windows 10
Total Commander is an addition to all Windows devices. It works like File Explorer but has a more powerful search feature that can help find duplicate files. Follow the below steps to learn how to remove duplicate files using Total Commander:
- Step 1. Begin the search in the current directory and open the “Advanced” tab.
- Step 2. Type the first few letters and specify the file types you want to search. Also, sort by size, date, and type of file.
- Step 3. Click “Start search” to begin the search.
- Step 4. After scanning, delete the files that look like duplicates.
This way, you can leverage the search feature of Total Commander to find and delete duplicate files in Windows 10. Although it is a much faster way to delete duplicates, it still involves manual checks of duplicate files, which can become time-consuming and tedious.
Way 4: Use Windows PowerShell
PowerShell provides a command-based way to delete duplicate files in Windows 10. Here is how to use PowerShell to get rid of duplicate files:
- Step 1. Search for “Windows PowerShell” in the Start menu and open it as administrator.
- Step 2. Enter this command: set-location –path C:\.
- Step 3. Enter the below command to list every duplicate and their locations:
ls “(directory to search)” -recurse | get-filehash | group -property hash | where { $_.count -gt 1 } | % { $_.group } | Out-File -FilePath “(location to export the result)”
- Change “(directory to search)” with the folder location.
- Change “(location to export the result)” with the folder location where you want to save the result.
Step 4. Once executing the script, you may get either of the two results:
- No error message
If you see the above message, then it means the search for files has been completed.
- Error message
If you see the above message, then it means the search for files is still ongoing.
Step 5. Once the search is completed, go to the folder and open the exported result file.
Step 6. According to the results listed in the file, go to specific folders containing duplicate files and delete them.
This way, PowerShell provides a command-based way to find duplicate files. However, this whole process is tedious and inefficient if there are dozens of files to remove.
Way 5: Use the Search Feature to Find and Delete Duplicate Files
File Explorer offers a dedicated search feature to locate specific files easily. You can use it smartly to find and delete duplicate files, as follows:
- Step 1. Go to the folder in the File Explorer that contains duplicate files.
- Step 2. In the search bar from the top right corner, type the file name/type.
- Step 3. Look for duplicate files and delete them manually.
This way, a smart use of the File Explorer search feature makes it a way to remove duplicate files in Window 10. However, it is only handy if you have just a few duplicate files to remove.
Way 6. Use Windows CMD to Find and Remove Duplicate Files
Just like PowerShell, you can also use Windows Command Prompt (CMD) to find and remove duplicate files in Windows 10. Follow the below steps to learn how to remove duplicate files with CMD:
- Step 1. Search for “CMD” in the Start menu and open it as administrator.
- Step 2. Enter this command: dir /s /b *.extension. Here, change “.extension” with the file type you want to search, such as “.jpg”.
- Step 3. Click the “Enter” button to begin scanning. CMD will quickly list all the duplicate files.
- Step 4. Go into the specified directories mentioned by CMD and delete the duplicate files.
This way, CMD and your manual efforts can help you remove all duplicate files. However, it is again an inefficient and tedious process due to the number of manual steps.
Part Four: Why Do You Need a Duplicate Remover for Windows 10
It is time-consuming and inefficient to delete duplicate files on Windows 10 one by one. In addition, PowerShell and CMD approaches are also technical because they involve complicated processes and increase the chances of system crashes. Besides that, they also involve manual steps and may not completely extract all duplicate files.
All the above reasons increase the need for a duplicate remover that can streamline the whole removal process. It provides a unified interface from which you can instantly scan for duplicate files and preview and remove them easily. This way, you can save significant time and effort when you use a duplicate remover for Windows 10.
FAQs
Does Windows have a built-in duplicate file finder?
Windows 10 does not have a built-in duplicate file finder. You have to either manually delete duplicate files or use duplicate remover software to find and delete duplicate files.
How do I delete duplicate files all at once?
4DDiG Duplicate File Deleter is the best way to delete all duplicate files at once. All you have to do is specify the folder or partition to scan, and it can instantly find and delete all duplicate files.
Is it safe to delete all duplicate files?
Yes, it is safe to delete all duplicate files from your computer. This practice also helps to free up the storage and improve the performance of your computer.
What is the best duplicate file finder for Windows 10?
4DDiG Duplicate File Deleter is the best duplicate file finder for Windows 10. Its AI-powered and filter-based scanning and then instant removal of all types of duplicate files make it a one-stop tool to remove duplicate files.
Summary
How to remove duplicate files is a common query Windows 10 users search for when they get stuck with an unmanageable load of duplicate files. To tackle that, this guide discussed multiple ways to remove duplicate files in Windows 10 with/without software. Therefore, you can choose the one that best suits you and delete duplicate files.
However, the most efficient and highly recommended way is to use 4DDiG Duplicate File Deleter software, as it provides a click-based and instant way to find and delete different types of duplicate files. Therefore, we will wrap up by recommending you download 4DDiG Duplicate File Deleter software and get rid of duplicate files right now.