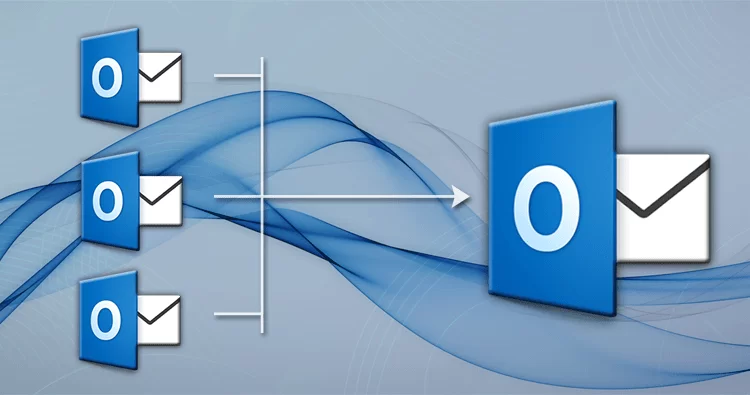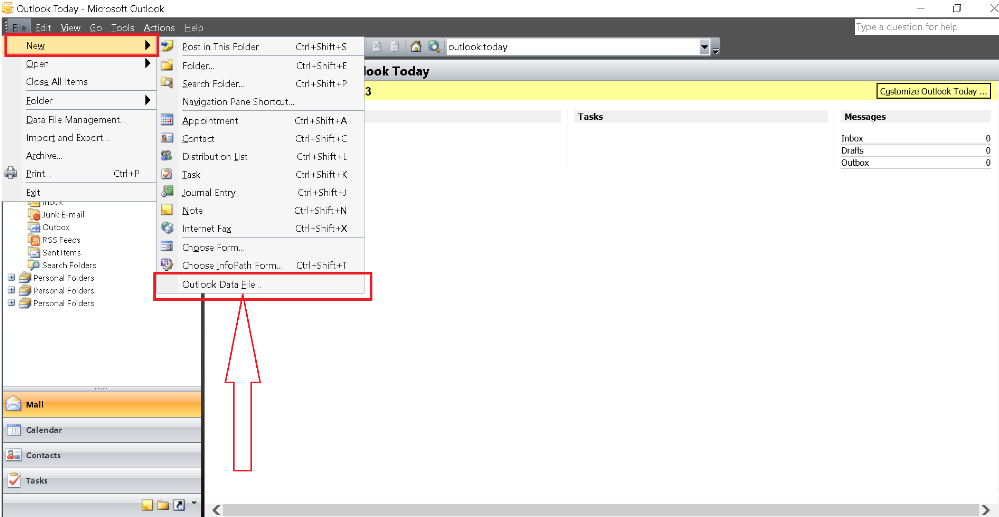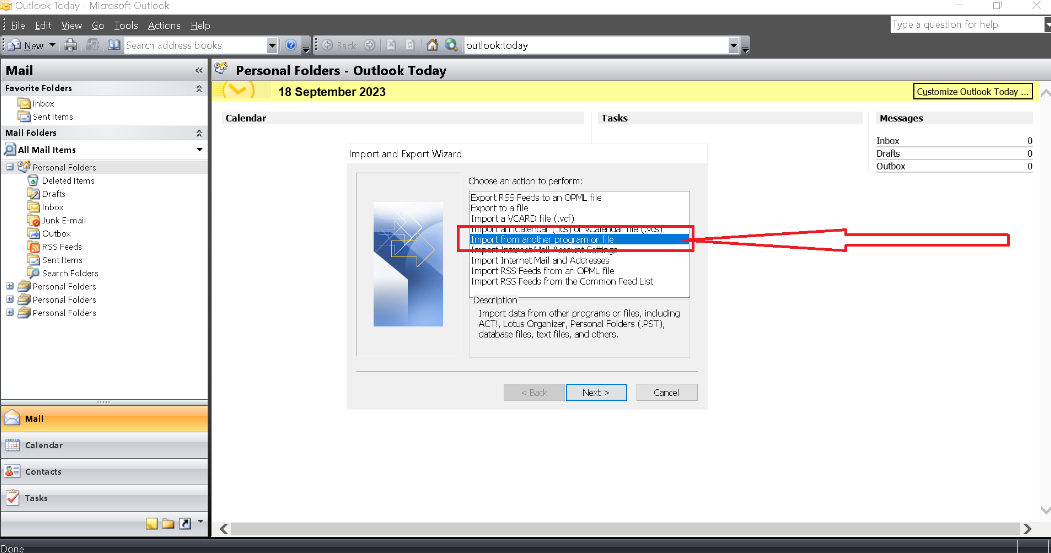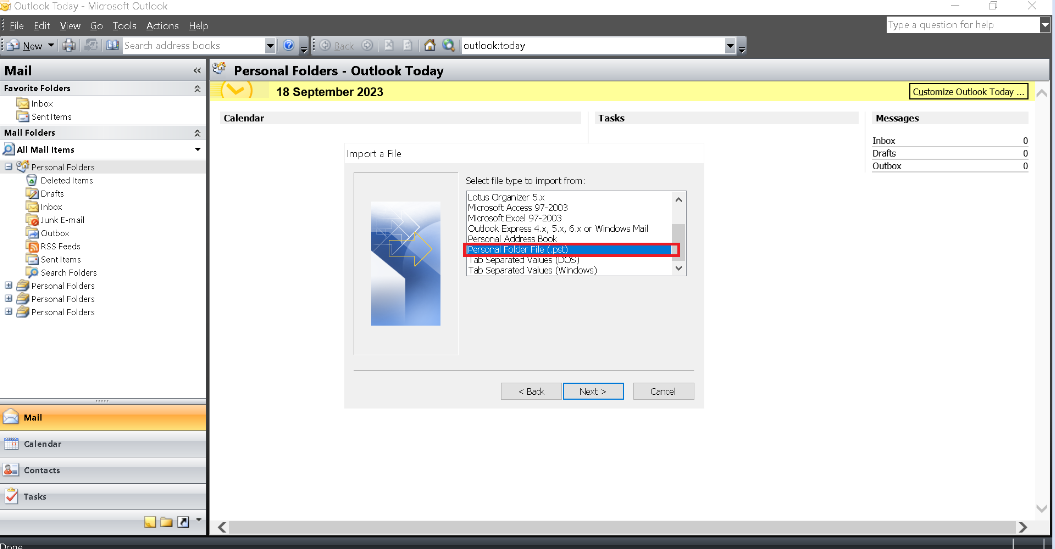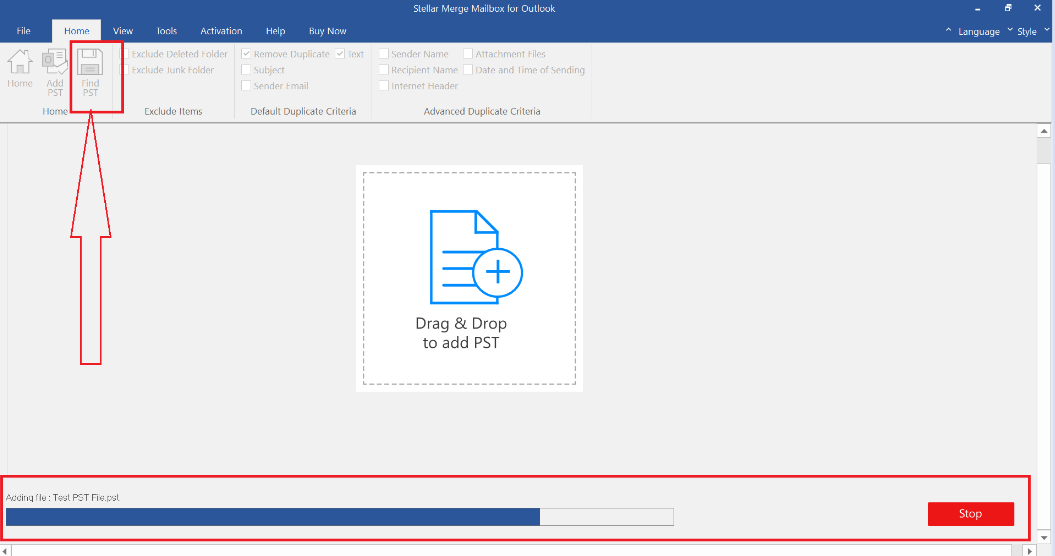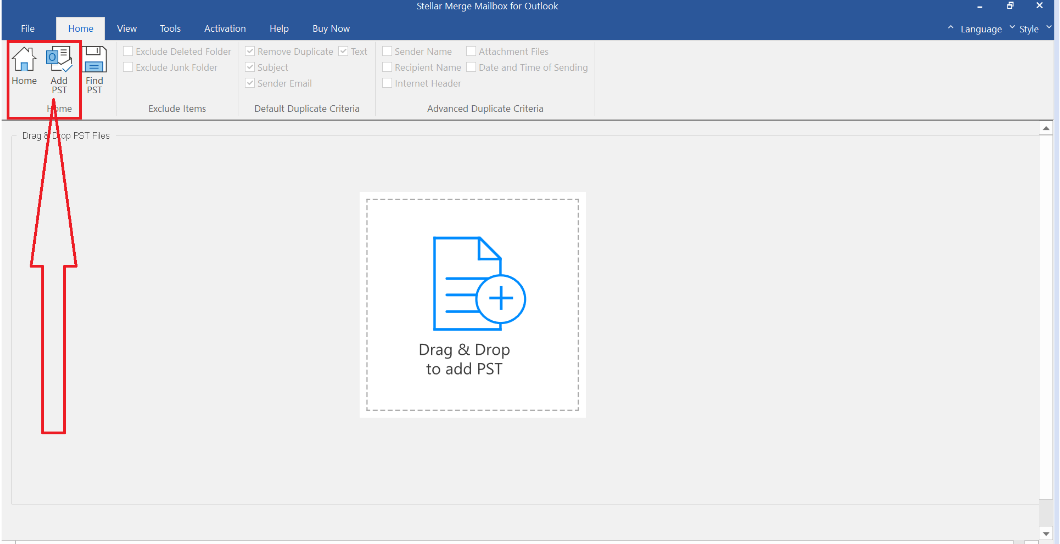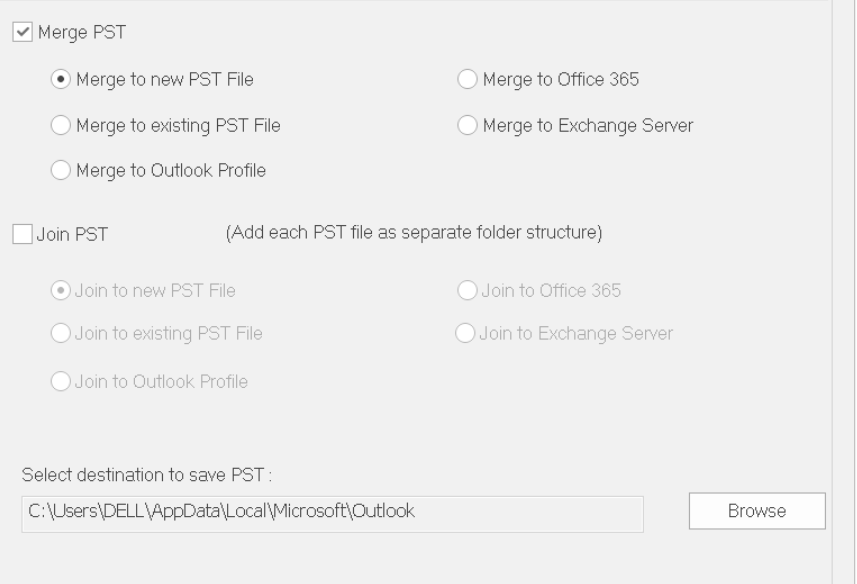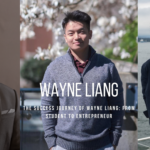How to Merge Multiple PST Files in Outlook 2019, 2016, and Other Versions?
Microsoft Outlook uses PST (Personal Storage Table) files to store emails, contacts, calendar entries, and other data. Sometimes, several Personal Storage Table (PST) files get accumulated over time. This can happen due to various reasons, such as using multiple email accounts, archiving old data in separate PST files, working with different Outlook profiles, etc. Sometimes, it becomes difficult to manage multiple PST files. This is why users need to merge PST files into a single PST. In this article, we’ll look at ways to merge multiple PST files in Outlook 2019, 2016, and other versions.
What are the Benefits of Merging PST Files?
Here are some benefits of merging your PST files.
- By merging PST files, you can bring all your vital data at one place, eliminating the tiresome task of sifting through multiple folders to find what you need.
- Merging PST files helps you sidestep the file size restrictions of older Outlook versions.
- Whether you’re consolidating email accounts or shifting to a new computer, merging PST files facilitates smoother transition, making email management a breeze.
In a nutshell, by merging PST files, you can centralize your data and make accessing the information simpler.
Methods to Merge Multiple PST Files
Let’s take a quick look at two primary ways to merge PST files.
Method 1: Using Outlook Options
You can use Outlook option to merge multiple PST files. For this, you need to create a new blank PST file and then import the data into it from the PST files you want to merge.
Here are the complete steps:
- Open your Microsoft Outlook application.
- Click the “Home” tab.
- Select “New” and then select “Outlook Data File.”
- Save it with a name you like.
- Now, go to the “File” menu.
- Choose Open & Export > Import and Export.
- Select “Import from another program or file” and click “Next.”
- Choose “Personal Folder File (.pst)” and click “Next”.
- Find and select the PST files to merge using “Browse.”
- Manage duplicates and select the folders to import.
Tick “Include subfolders” and “Import items into the same folder,” and then click “Finish.”
Method 2: Use a Specialized Tool to Merge PST Files
You can use a specialized PST merge tool, such as Steller Merge Mailbox for Outlook. It can help you merge multiple PST files into a single file in just a few clicks. The tool streamlines the procedure and provides more control over merging. The tool allows to selectively merge folders or emails and maintains the original organizational structure after merging. Here’s how to use the tool:
Step 1: Install Stellar Merge Mailbox for Outlook
- Download and install Stellar Merge Mailbox for Outlook on your Windows system. After installation, launch the tool.
Step 2: Locate Your PST Files
- Click the “Find PST” button available on the Home tab.
- Select the appropriate disk to initiate the search for PST files.
- The software will then present all the PST files from the designated location.
Step 3: Add Your PST Files
- Now, add the PST files you want to merge. For this, you can use the drag-and-drop feature or the “Add PST” function.
Step 4: Select the Appropriate Merging Option
- Check the multiple options available. Choose the option that aligns seamlessly with your objectives.
Step 5: Commence the Merging Process
- Start the merging process and wait for the tool to finish it.
Conclusion
You can follow the above methods to merge multiple PST files into a single one. However, before merging the PST files, you must take some important considerations into account, such as create backups of your PST files to protect your data and keep PST file size in limits (e.g. maximum file size for Outlook 2019 and 2016 is 50 GB). Also, when opting for a third-party application, do your research and pick dependable software from a renowned vendor. Check the tool’s customer service options, read users reviews, and ensure that it is compatible with your Outlook version. Considering all these factors in mind, Stellar Merge Mailbox for Outlook is a great choice. This tool merges your PST files effortlessly and preserves the original structure of your folders. You can even merge password-protected PST files without a hitch.