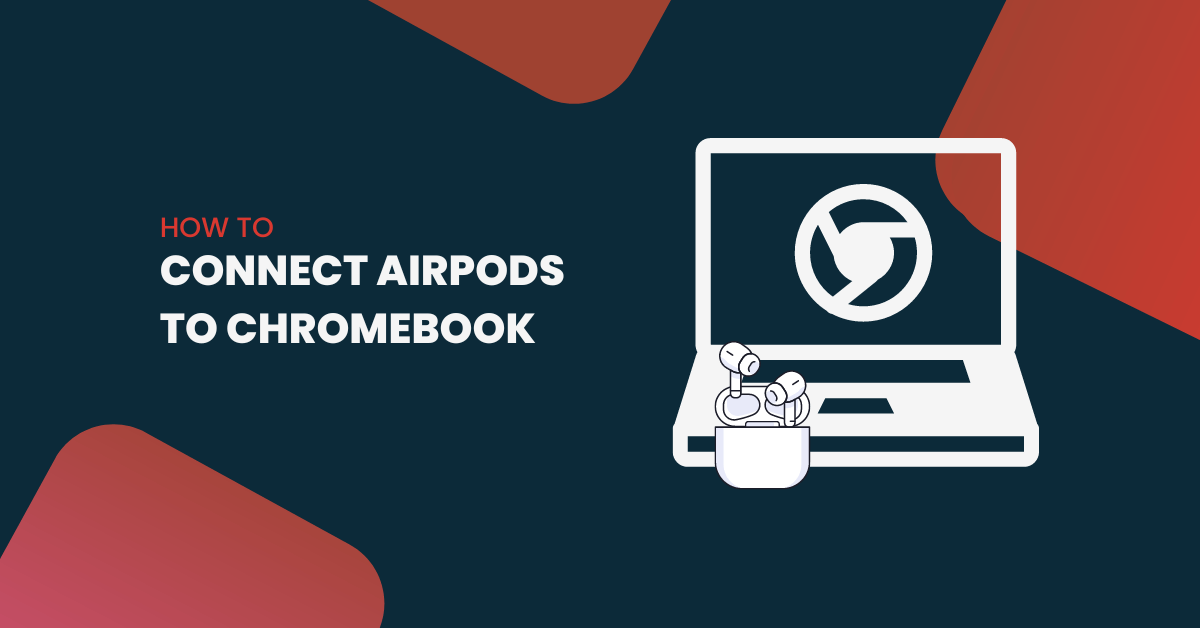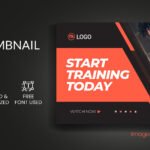How To Connect Airpods To Chromebook?
Chromebooks are great notebooks, while Apple’s AirPods are among the finest wireless headphones. It makes perfect sense to combine them. As such, you may be interested in learning how to pair AirPods with a Chromebook. What follows is essential information.
Can AirPods Be Paired With A Chromebook?
It’s natural to doubt whether AirPods can be synced with a Chromebook before starting. Different firms manufacture the two gadgets, and Android’s owner, Google, may view Apple as a competition. Luckily, Apple claims that AirPods may be used with non-Apple devices but with reduced functionality.
The Chromebook is fully compatible with the primary uses of your AirPods, including playing and recording audio. Unfortunately, Siri won’t work, not because of any flaw in the AirPods themselves but because it isn’t compatible with devices that Apple doesn’t make. Get started with your AirPods and Chromebook if you don’t need Siri.
Instructions for Pairing AirPods with a Chromebook
- If you want to use your AirPods with your Chromebook, you must first enable Bluetooth.
- After booting up your Chromebook, navigate to the area towards the bottom right where you’ll find the battery and network icons, and select the Bluetooth icon from the resulting menu.
- If you move the cursor over the icon, you’ll see whether or not it’s active.
- Then, select “Pair new device” after clicking the arrow next to the Bluetooth symbol.
- Hold the button on the rear of the AirPods case until the white light begins flashing, then remove the AirPods from the case.
- The Chromebook should then detect the new devices and display them in the Pair New Devices menu.
- To pair your AirPods, click the screen. The status indicator on the Chromebook’s Bluetooth icon should change to “connected,” and the AirPods case’s LED light should illuminate green.
- After the initial pairing, reconnecting your AirPods to your Chromebook couldn’t be simpler.
In the future, you’ll only need to remove the AirPods from their case, activate Bluetooth on your Chromebook, and then choose your AirPods from the list of linked devices. After that, fire up your preferred Chromebook apps and listen to music or podcasts with crystal clear sound and the ease of your wireless AirPods.
If My AirPods Don’t Pair, What Should I Do?
After trying the abovementioned solutions, a few potential causes of your AirPods not pairing with your Chromebook. One possible explanation is a momentary network glitch. If that doesn’t work, try turning Bluetooth off and on again on your Chromebook; failing that, try restarting the device. If your AirPods still don’t pair, the problem may lie with the headphones and not the computer. You might try to clean them and ensure they are not connected to other devices. If your AirPods keep dropping out after taking these measures, you may need to reset them or contact Apple.
AirPods Aren’t Syncing With Your Chromebook? Try these Solutions:
If you’re still wondering why you can’t get these two devices to connect after following the instructions above, there are a few possible explanations.
Here are just a few examples:
- Disruptions in connections
- Until new versions of Chrome OS are released,
- The AirPods might have easily linked up with a nearby iPhone or iPad.
- Incorrect volume levels for audio playback
- Idle or dead batteries
If this does occur, you should not be concerned. We’ve compiled a list of solutions to help you fix your AirPods’ compatibility difficulties with your Chromebook. Okay, let’s jump right in.
- Please try reconnecting.
- Chromebook operating system update
- Put away your AirPods and all other Apple products.
- AirPods, please reset.
- Handle sound playback
While using AirPods with a Chromebook, what should you anticipate?
Problems have arisen while pairing a Chromebook with Bluetooth devices, such as headphones or a mouse. The volume is difficult to regulate, there are connection issues, and calls frequently get dropped.
The good news is that Google is constantly working to enhance the Bluetooth capabilities of Chromebooks. After trying out a few alternative technologies (BlueZ, NewBlue, and finally BlueZ again), they were able to identify and resolve the majority of the problems. These improvements are still in the works, so it will be some time before they are available to the public. Nevertheless, not all functions will be accessible while using AirPods with a Chromebook because of their incompatibility.
Among those are:
- Multichannel sound
- Personalization with a double tap
- Siri
- Transitioning mechanically between uses
- In-built ear-detecting system
- Rapid testing of battery life
The good news is that you can use your AirPods with your Chromebook without sacrificing sound quality.
Conclusion
While Apple’s native ecosystem is the perfect place for AirPods to thrive, some workarounds allow you to listen to their high-quality sound on a Chromebook. All you need is a Chromebook with Bluetooth capability, and you’ll be all set. We hope this article has saved you the trouble and money of buying a new set of headphones by showing you how to use your AirPods with your Chromebook.
FAQs
Can I Use Whatever Headphones I Like With My Chromebook?
Now that you know how to sync your AirPods with your Chromebook, you can take advantage of the features of both devices. AirPods may be paired with almost any Bluetooth device, not just Apple products, using the same procedure. This will allow you to pair any earbuds from any manufacturer with any device.
Can AirPods be used with a laptop?
See if your Bluetooth is active first. To begin, turn the device on by pressing the setup button on the back of the case. Choose your AirPods from the list of available devices, and then click Connect.
While using a Chromebook for the first time, how can I link my Airpods to the device?
The procedures outlined above are what you may expect the first time around as well. The network button is located at the Chromebook’s bottom. Verify that your Bluetooth is active and check for nearby devices. You can start the pairing process by selecting the AirPods from the list of devices. After your AirPods and Chromebook are paired, you may begin using them together.