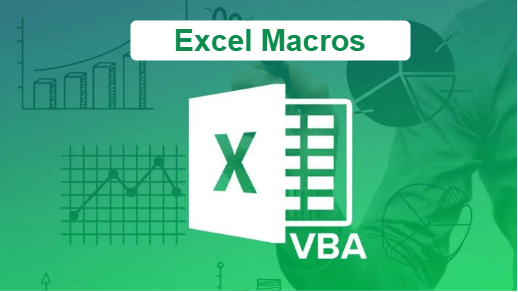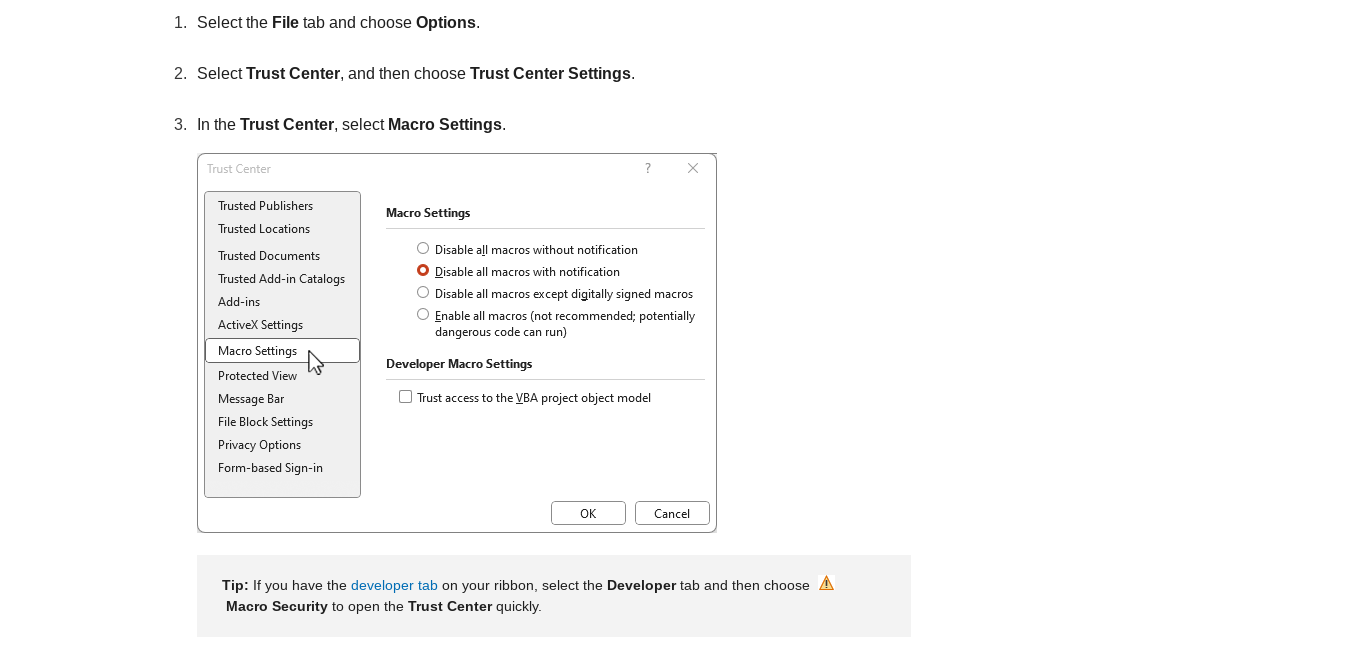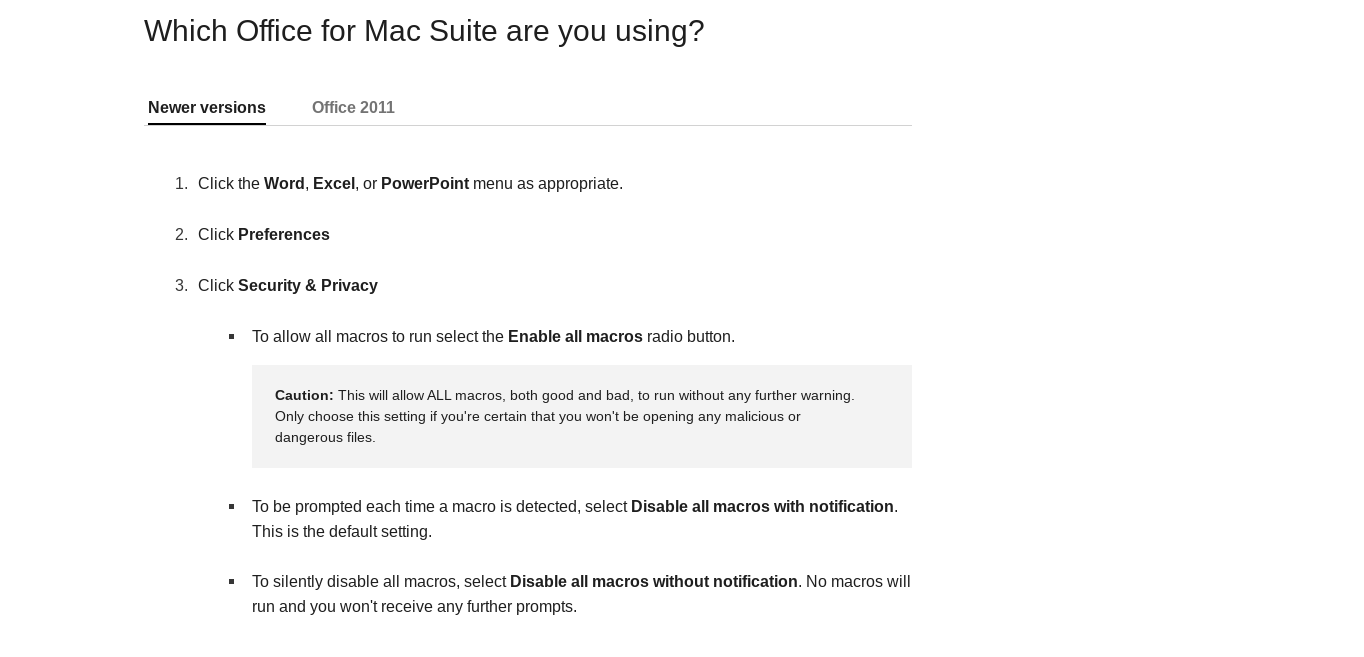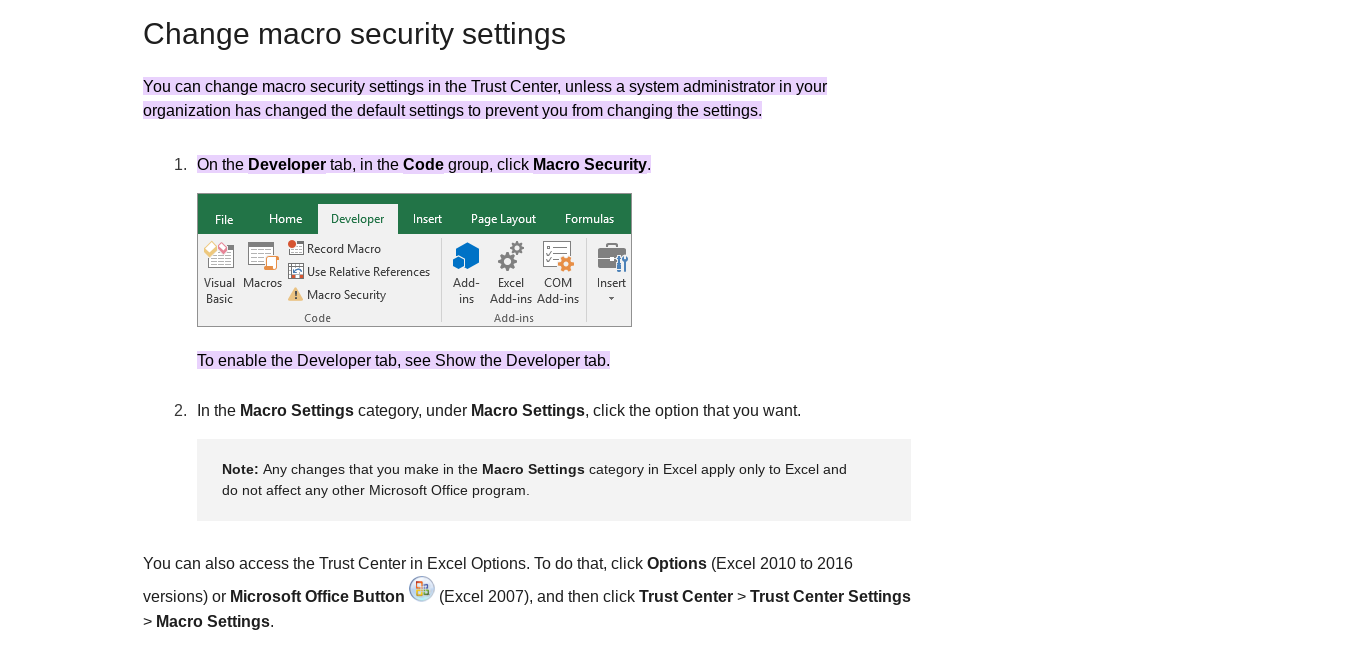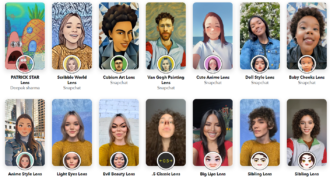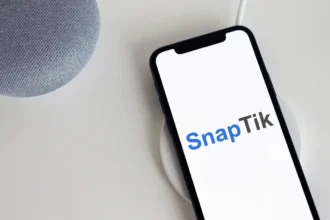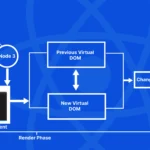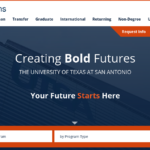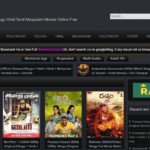How to enable and disable macros in excel
- 0.1 Can you explain Excel VBA macros?
- 0.2 Steps tp enable and disable macros in Excel for Windows?
- 0.3 Mac Excel macros: how to activate and deactivate them?
- 0.3.1 Activate or deactivate macros using a security prompt.
- 0.3.2 Macros may be toggled on and off in the editing menu.
- 0.4 Where can I set up Excel macros that I know will be safe?
- 0.5 Conclusion
Excel’s macro function is a potent tool for automating routine processes, reducing wasted time, and increasing output. However, if malicious actors or a dubious source produce macros, they could be dangerous. This is the reason why macros in Excel are by default disabled and a warning pops up before you can activate them. To utilize macros, you must first manually activate them.
Can you explain Excel VBA macros?
A macro is a prerecorded sequence of actions that may be played again with a single mouse click or keyboard stroke. Formatting cells, adding formulae, transferring data, making charts, and other tasks are only some of what can be accomplished with the help of macros. VBA (Visual Basic for Applications) macros may be created in Excel with either the Macro Recorder or the Visual Basic Editor. Macros can also be imported from other sources, including books, websites, and discussion boards. Macro-enabled workbooks, which end in.xlsm, are where macros are saved. When you open Excel, it will load your own macro workbook, where you can keep your VBA macros. Any spreadsheet may now benefit from your VBA macros.
Steps tp enable and disable macros in Excel for Windows?
Excel for Windows allows you to toggle macros on and off in two places: the security warning bar and the Backstage view.
Macros can be enabled or disabled using the security bar.
- Launch a macro-enabled Excel file.
- You should choose the yellow security bar if it appears at the top of the sheet.
- You’ll notice the toggles for “Content Enabled” and “Content Disabled.”
- Click Enable Content if you know and trust the creator of the worksheet and wish to use the macros. Doing so will activate the workbook’s macros and mark it as a secure file. When you open it again, you won’t notice a caution message.
- Select Disable Content if you are unsure about the origin of the worksheet or do not wish to activate the macros. In this way, the macros will remain deactivated and unusable.
- You may change your mind and turn macros back on or off at any time by opening the worksheet and clicking the warning bar again.
Enable and disable macros via Backstage view
- Navigate to the ribbon’s File tab.
- Select “Info” from the sidebar.
- If macros are enabled, a section labeled Security Warning will appear in the right pane, along with an option labeled either Enable Content or Disable Content.
- To enable or disable macros for the current worksheet, click that button.
- Edit Anyway, is for when you wish to make changes to the worksheet without enabling or disabling macros.
Mac Excel macros: how to activate and deactivate them?
Excel for Mac’s macro enable/disable process is nearly identical to Windows’, with a few key distinctions.
Activate or deactivate macros using a security prompt.
- Select the file you wish to open, and then double-click it.
- This worksheet includes macros” will appear in a pop-up window. Macros can be turned on or off using the “Do you want to enable macros?” toggle.
- Click Enable Macros if you are comfortable with the origin of the worksheet and wish to use the macros. Doing so will activate the workbook’s macros and mark it as a secure file. You won’t see the dialogue box the next time you open it.
- Select Disable Macros if you don’t know who created the workbook or don’t want to execute the macros. In this way, the macros will remain deactivated and unusable.
- If you change your mind about allowing macros in the worksheet later, you may do so by opening the file again and selecting Tools > Macro > Security from the menu bar.
Macros may be toggled on and off in the editing menu.
- To begin, select the File option from the main menu.
- Navigate to the left sidebar and choose Properties.
- If you want to activate or disable macros, go to the Security section on the right side of the window and click the corresponding option.
- To enable or disable macros for the current worksheet, click that button.
- Edit Anyway, is for when you wish to make changes to the worksheet without enabling or disabling macros
Where can I set up Excel macros that I know will be safe?
- In Excel, a trusted macro location can be created by doing the following:
- Select the File tab on the ribbon (or Tools > Macro > Security on the Mac menu), and then click the Security button.
- Then, on the left side of the screen, select Options (or the Security Level tab on a Mac).
- Choose Trust Center from the left menu (Mac: Macro Settings tab).
- In the right pane, select Trust Center Settings (or skip this if using a Mac).
- Select Trusted Locations from the list of options on the left.
- You’ll find a directory of Excel’s and Office’s default trusted sites. These sites should not be changed or removed unless absolutely necessary.
- Select “Add new location” (7) to add a reliable spot.
- Click the Browse button in the pop-up box to locate the directory you wish to add as a trusted location.
- Click OK after choosing a folder.
- You may give the folder a name and a description and select several parameters.
- Add the trusted location by clicking OK, and then dismiss the window.
- To exit the Trust Center, press the OK button.
Conclusion
Excel’s macro function is helpful for automating routine processes and enhancing spreadsheets. However, if they are not properly vetted or if they include malicious code, macros may potentially compromise a system’s security. Excel disables macros by default for security reasons; you must activate them before using them. All versions of Excel (Windows, Mac, and Excel 365) are included. Excel’s Trust Center allows users to manage macro security and settings, keeping them secure from potentially harmful macros. Excel files with macros enabled, or files from reputable sources in general, should be stored in secure areas.