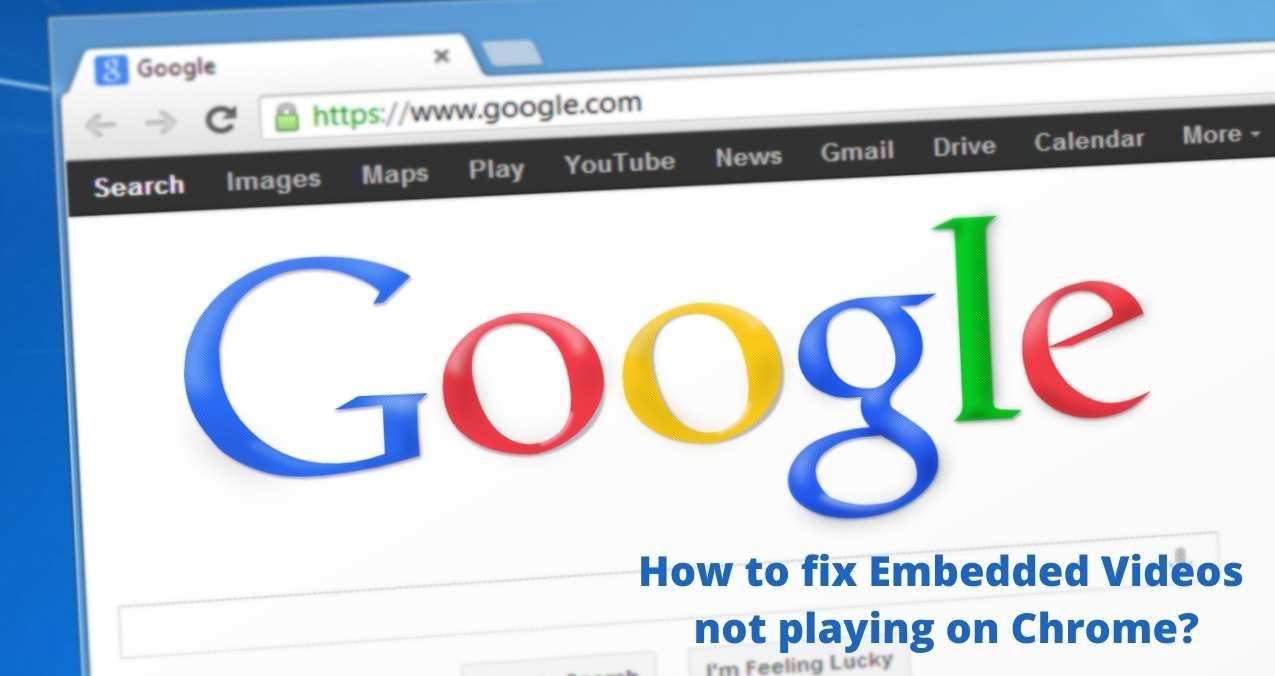How to fix Embedded Videos not playing on Chrome?
- 1 Methods to fix Embedded Videos not playing on Chrome
- 1.1 1. Clear Cached Data & Browsing History.
- 1.2 2. Update Google Chrome & Adobe Flash Player.
- 1.2.1 Steps to update Google Chrome.
- 1.2.2 → Steps to Update Adobe Flash Player
- 1.2.3 → Steps to disable Hardware Acceleration in Chrome.
- 1.3 4. Ad-block on Chrome.
- 1.4 5. Flash on the site.
- 2 Conclusion
Google Chrome is the most popular browser used by Windows, Linux, IOS, macOS, and Android users. According to sources, It is also the most accessed browser among desktop and mobile users.
Technical glitches can occur at times. It doesn’t matter that how far it is the best and popular Web Browser, still, sometimes even an ideal software has glitches too. The same thing is happening with Google Chrome nowadays. Many users have reported that Google Chrome does not support embedded videos.
Frequently, Chrome users complain that it does not load, shows a black screen, often crashes, runs slower than expected, and much more. This time, the problem is more frustrating as it prevents playing Web videos on Chrome. So, here we are giving a detailed solution on how to fix Embedded Videos not playing on Chrome.
Most Chrome users report that when they open Web videos on Chrome, they do not load properly, the shutters are sluggish, and they often show a black screen. Chrome even freezes and crashes sometimes. This problem is frustrating when you want to watch your favorite videos.
Slow Internet connections, outdated Chrome, plugins installed in the browser, cookies sent to the extensions, etc., are the main reasons for this problem.
Luckily, this problem can be fixed quickly. Just read along to find out how to fix embedded videos not playing on Chrome.
Methods to fix Embedded Videos not playing on Chrome
To fix the embedded videos not playing on Chrome, you need to follow the methods stated below:
1. Clear Cached Data & Browsing History.
Clearing cached data and browsing history can solve browser-related problems, such as video not playing and buffering issues in Google Chrome. It also frees up space, improving the device’s browsing performance. → Steps to clear Cached data and Browsing History.
Follow the given steps to clear the cached data and browsing history:
- Open the Google Chrome Browser on your device.
- Click on the Settings Option in the drop-down menu.
- Scroll down to Advanced> Privacy and Security.
- Click on Clear Browsing Data.
- You can also select the time range for deleting the data, from the last hour to 24 hours or all time.
- Check-in Browsing History, Download History, Cached Images and Files, Cookies and other site data, etc.
- Click precise data at the bottom.
- Now open Chrome and check if the videos are playing well.
2. Update Google Chrome & Adobe Flash Player.
Updating Chrome will resolve the problems with embedded videos not playing and fix bugs. Remember to use updated Chrome and Flash Player.
Steps to update Google Chrome.
Follow the given steps to update your Google Chrome:
- Open the Google Chrome Browser on your device.
- Click on the menu icon in the Chrome browser.
- On the top left corner, click Settings Option.
- Select About Chrome.
- Update it if a new version is available.
→ Steps to Update Adobe Flash Player
Follow the given steps to update your Adobe Player:
- Open the Google Chrome Browser on your device.
- Type chrome://components in the chrome address bar, and press enter.
- Scroll down to Adobe Flash Player.
- Click Check for Updates, if you see any updates then install it.
- Now open Chrome and check if videos are playing well after updating Google Chrome and Adobe Flash Player.
- Hardware Acceleration in Chrome.
- Whenever Google Chrome does not load properly, or videos do not play well, disable or turn off the hardware acceleration in the browser settings.
→ Steps to disable Hardware Acceleration in Chrome.
Follow the given steps to disable or turn off the hardware acceleration:
- Open the Google Chrome Browser on your device.
- Go to Settings in the Chrome Menu.
- Under Advanced, scroll down and select System.
- Disable or turn off hardware acceleration and use it when available.
- Now, check if the videos are playing well.
4. Ad-block on Chrome.
If you are using the AdBlock version of Google Chrome, uninstall it. It prevents ads comes over the Web but also interferes with the loading of the web videos.→ Steps to Uninstall the Ad-block version of Chrome.
Follow the given steps to uninstall the ad-block version of Chrome:
- Open the Google Chrome browser on your device.
- Go to the Settings in the Chrome Menu.
- In the dropdown, select extensions on the left.
- Find the ad block and toggle it off. You can also use the remove button to delete it completely. Now check that the videos are playing well.
5. Flash on the site.
Often, people receive messages like “Click to enable Adobe Flash player ” or “Download Flash.” The website in Google Chrome needs permission to use Flash.
→ Steps to Enable Flash on a Website.
Follow the given steps to enable the flash on the website:
- Open a website in Google Chrome.
- To the left of the web address, click on the lock icon.
- To the right side of the flash, click on the arrow icon. 4.
- Always allow flash on the site.
- You should allow fash on trusted and secure websites only. Now, check if the videos are working correctly.
Conclusion
In this article, I have explained in detail how to fix embedded videos that are not playing on Chrome. I have shared five excellent working methods to fix this problem. The first method is to clear cache data and browsing history, the Second method is to update Chrome and Adobe Flash Player, the Third method is to disable Hardware Acceleration in Chrome, the Fourth method is to uninstall ad-block in Chrome, and the Fifth method is to allow flash on site. Use another one if any of these methods do not work on your device. It will help you. You can select any one of these methods to fix the embedded videos that are not playing on Chrome. Now that you have fixed the problem, you can easily watch your favorite videos on Chrome.