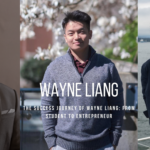How to Connect to a Free Wi-Fi Network on Your Laptop?
- 1 How to Connect to Free Wi-Fi on a Windows PC
- 1.1 Connecting to a Wireless Network on a Windows 10 Device
- 1.1.1 Step 1: Find the Network Icon
- 1.1.2 Step 2: Find Your Free Wi-Fi Network
- 1.1.3 Step 3: Connect to the Free Wi-Fi Network
- 1.2 Connecting to a Wireless Network on a Windows 11 Device
- 1.2.1 Step 1: Open the Quick Settings
- 1.2.2 Step 2: Find Your Free Wi-Fi
- 1.2.3 Step 3: Connect to the Network
- 1.3 Connecting to the Free Wi-Fi on a Mac Laptop
- 2 In Conclusion
Establishing Free Wi-Fi Connection in Simple Steps
There is nothing better than free Wi-Fi! Thus, it comes as no surprise that you want to make the most of the free networks available around you. That is why we came up with a thorough, step-by-step guide on connecting to a free wireless network on your laptop, regardless of whether you’re using a macOS or a Windows operating system!
The most important thing about connecting to a free Wi-Fi network on your laptop is finding the free Wi-Fi you can join. If you have such a network available around you, you can easily connect to it and use the internet connection. On the other hand, in case this option isn’t available, you won’t be able to use free Wi-Fi on your laptop.
In case you know that there is a hotspot or a public network around you, but your laptop isn’t detecting it, there may be something you can do. First of all, you should move as close to the source of the internet as possible. In addition, you can update your laptop to the latest operating system version. That way, you’ll make sure that your device runs smoothly.
Depending on the model, you could also run a troubleshooting or a diagnostic tool to check whether your device is experiencing network problems. Lastly, restarting your laptop may remove bugs that are causing issues with connecting to the free Wi-Fi network.
Of course, if nothing works, you can create a free virtual Wi-Fi hotspot on your laptop, as described in this article written by Jeremy Clifford.
How to Connect to Free Wi-Fi on a Windows PC
Connecting to a Wireless Network on a Windows 10 Device
It’s extremely easy to connect to free Wi-Fi using your laptop, and the process won’t take longer than a minute! Here’s how to do it.
Step 1: Find the Network Icon
The Network icon is located on your taskbar and you should see it at the bottom right part of your screen. It carries the famous antenna picture, which is accepted as a universal sign for a wireless network. The number of lines filled in the picture depends on the strength of your signal. If you are not connected to any network, you’ll see a Globe icon instead.
In case you don’t see the Wi-Fi or the Globe icon on your taskbar, it’s likely among the hidden icons. You’ll get to it by clicking on the Arrow Up icon which you’ll find at the bottom right part of your screen, also on the taskbar. When you see the Wi-Fi icon, you should click on it to access your Wi-Fi options.
If you can’t find the Wi-Fi icon among these options, or you want it to be visible on the taskbar, there is an easy way to fix that. You should right-click anywhere on the toolbar and select Taskbar settings. You’ll then be able to customize the toolbar to your liking. You can make the Wi-Fi icon visible on the taskbar by choosing the Select which icons appear on the taskbar option.
Step 2: Find Your Free Wi-Fi Network
Once you click on the Wi-Fi icon, the system will display all of the wireless networks and hotspots available in your area. It would be best if you looked for the free Wi-Fi network you want to join and tap on it.
Step 3: Connect to the Free Wi-Fi Network
When you click on the free wireless network you want to join, you’ll see the Connect option. You should select it. If it’s protected, you’ll have to enter the password to join. Once you do, you may be asked whether you want to set up the network as the home network and if you want to be discoverable by other devices. In case it’s a free, public network, we would recommend you opt out of configuring this Wi-Fi as a home network. When you’re finished with setting up the specs, you’ll be able to freely use the network’s internet connection to perform tasks online.
Connecting to a Wireless Network on a Windows 11 Device
Windows 11 works in a similar manner as its predecessor. Even though the steps to connecting to a free wireless network on your device might not be the same, the process is quick and straightforward, just like with Windows 10 devices.
Step 1: Open the Quick Settings
At the bottom right part of your screen, you’ll see various icons. In most cases, icons such as Network, Sound, and Battery will be displayed on the taskbar. When you click on any of them, your laptop should open Quick Settings.
If you can’t see the Wi-Fi section in the quick settings, it may be wise to change that before you proceed. That way, you’ll make the process of connecting to a wireless network much easier.
To change the quick settings, you should first open them by clicking on any icon on the Windows 11 taskbar. Then, you should right-click anywhere on the settings and choose the Edit quick settings option. Once you do, you’ll be able to remove any icon you don’t want in your quick settings.
If you wish to add another icon, such as the Wi-Fi one, you should click on the + Add option at the bottom. Among the icons, you’ll need to select the Wi-Fi one. Once you add a new icon, it will appear at the end of the list. To move it to the top, you should simply drag it to the top of the list. When you finish, you should click on the Done button, which is next to the + Add option, and you’ll be good to go.
Step 2: Find Your Free Wi-Fi
When you find the Wi-Fi settings, you should look for the Arrow Right icon. You need to click on it to get to the manage Wi-Fi connections section. You’ll then see a list of nearby wireless networks. It would be best if you searched for the network you want to join and select it.
Step 3: Connect to the Network
This step is the same as the one for Windows 10 devices. Once you click on the Wi-Fi network you want to join, you should choose the Connect option. If a password protects the network, you need to enter it. The system may ask you to configure the network by choosing between home and public network options. As soon as you’re done with those steps, you’ll be able to use the free Wi-Fi network you joined without issues.
Connecting to the Free Wi-Fi on a Mac Laptop
The process of connecting to free Wi-Fi on your Mac laptop should be the same or similar enough, regardless of the version of your operating system. If you follow these steps, you’ll be able to connect to a wireless network on your laptop within minutes.
Step 1: Go to the Wi-Fi Menu
You can find the Wi-Fi menu in the menu bar of your Apple device. The menu bar runs along the top of your screen. It displays all of the options you use regularly and that you need quick access to. The well-known Wi-Fi antenna sign displays the Wi-Fi menu.
In case you don’t see the famous Wi-Fi icon, you might have to configure your Apple menu before you proceed. That will make it easier for you to get to the Wi-Fi menu the next time you want to join a wireless network.
To customize the menu bar, you’ll need to click on the Apple menu icon. Then, it would be best if you chose System Preferences. Among the options, you’ll have to click on the Dock & Menu Bar one. The system will display various options. You should find Wi-Fi on the list and select it. When you do, you’ll be able to choose to Show Wi-Fi status in the menu bar.
Step 2: Find Your Wi-Fi Network
When you click on the Wi-Fi menu, you’ll see various networks you can join. You should look for the free Wi-Fi network of your choosing and select it.
Step 3: Connect to the Wi-Fi Network
Your last step is connecting to a wireless network. This option will become available once you select the network. You should then type the password if that network has one. The system might also ask you to set up additional configurations as well as to agree to terms and conditions. Once you do, you’ll be able to use the free Wi-Fi!
In Conclusion
There you have it – a complete guide on how to connect to free Wi-Fi on your laptop. Hopefully, our steps helped you connect to the wireless network of your choosing, and you can now enjoy the perks of free Wi-Fi! In case you’re connected to a hotspot or a public network, you should keep in mind that these connections aren’t safe. Thus, it would be best if you were careful when performing online activities and sharing information within the network.