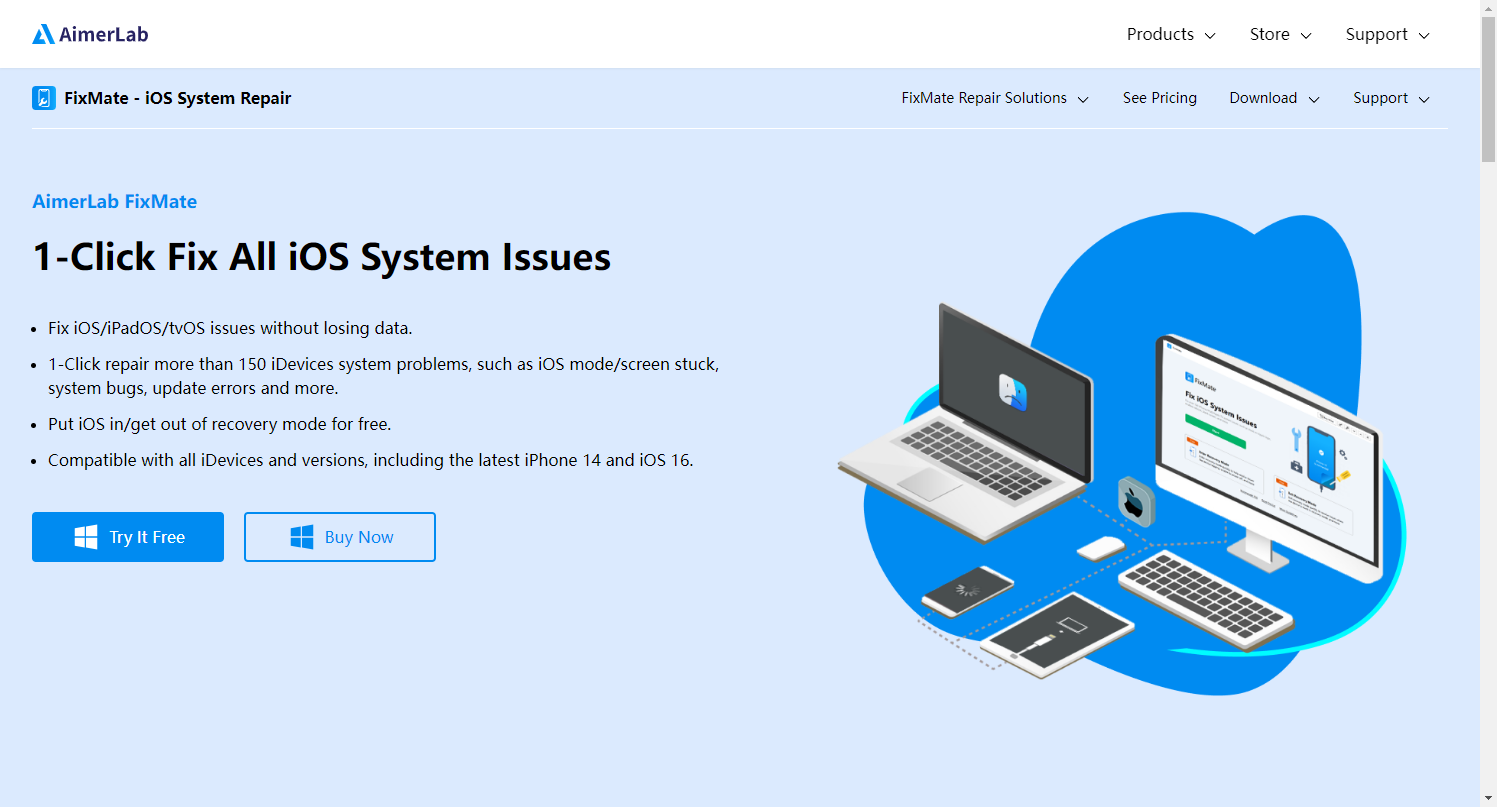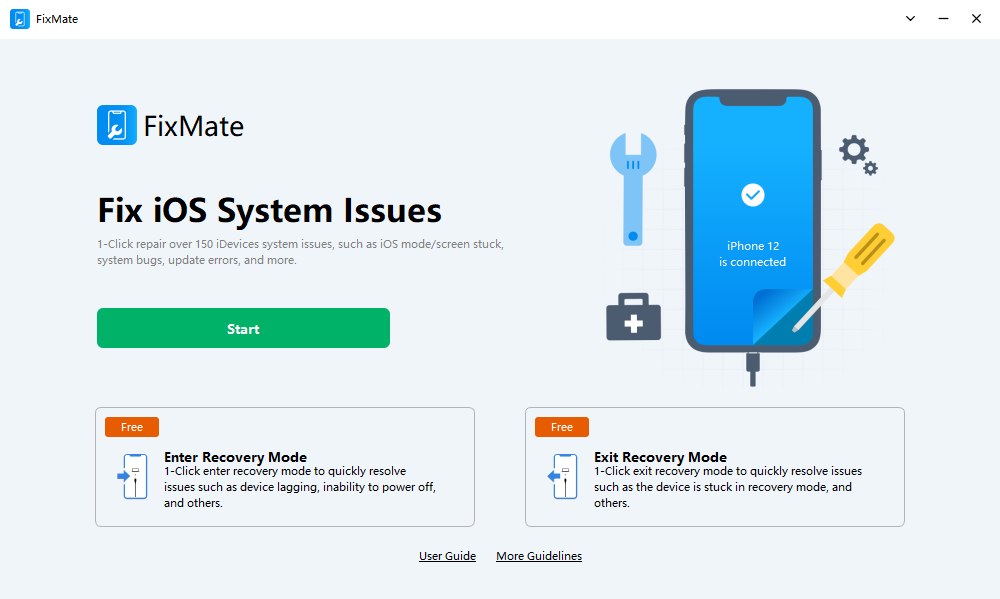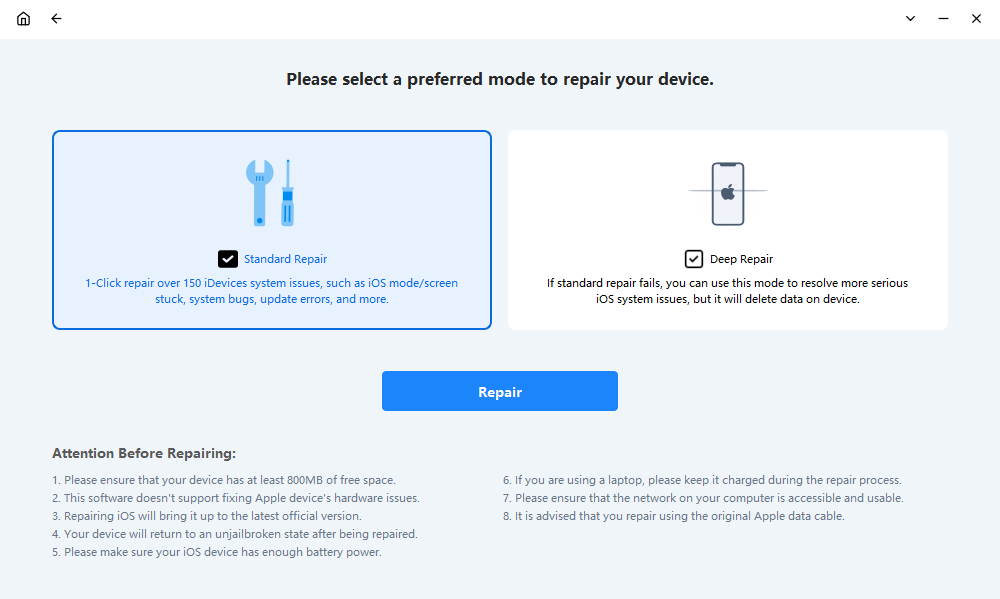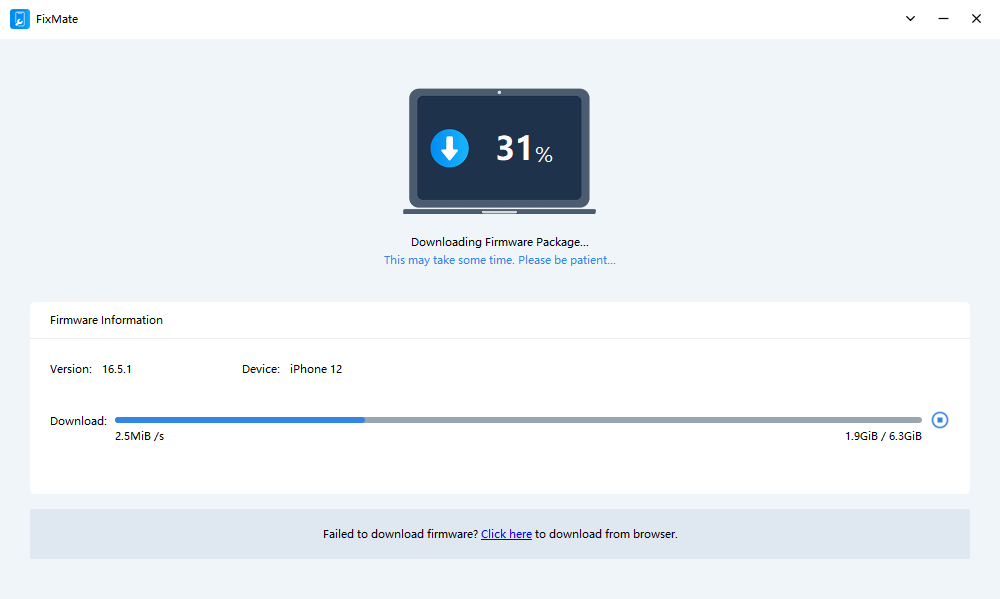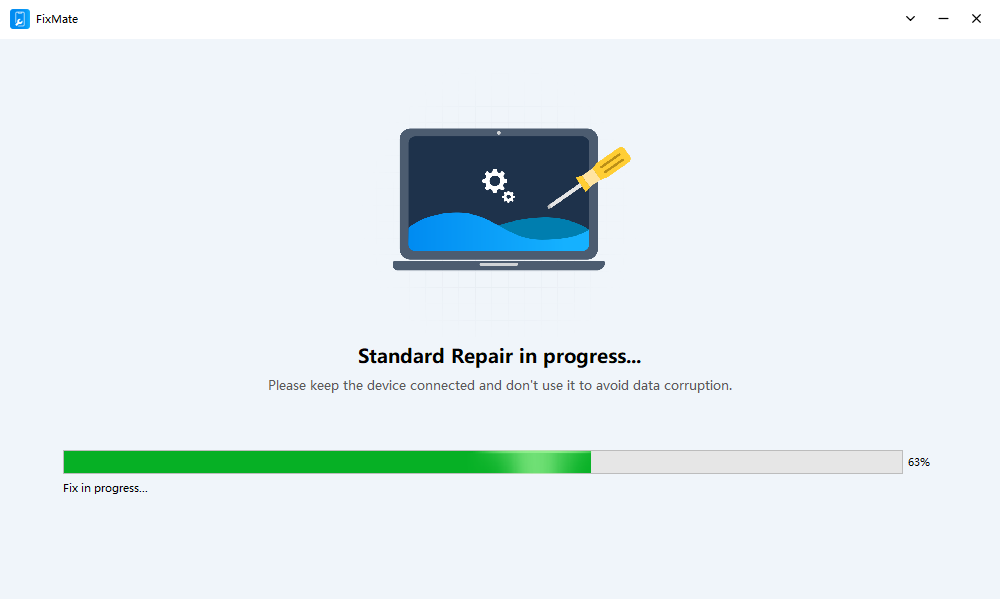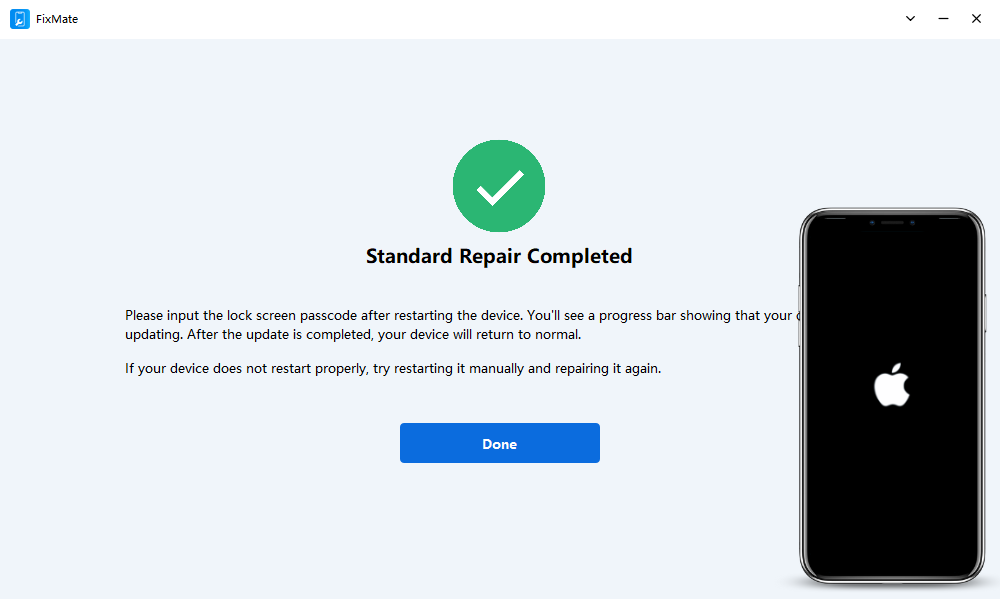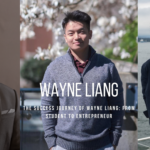How to Fix iPhone Stuck on Loading Screen with AimerLab FixMate?
- 1 Why my iPhone is Stuck on a Loading Screen?
- 2 How to Fix iPhone Stuck on Loading Screen?
- 3 Advanced Method to Fix iPhone Stuck on Loading Screen
- 3.1 Enter and Exit Recovery Mode:
- 3.2 Repair iOS System:
- 3.3 Fix iTunes Errors:
- 3.4 Compatible with Various iOS Devices:
- 4 How to Fix iPhone Stuck on Loading Screen with AimerLab FixMate?
- 5 AimerLab FixMate Pricing
- 5.1 Conclusion
iPhone users occasionally encounter a frustrating issue where their device gets stuck on the loading screen during startup. This problem can arise due to various reasons, including software glitches, hardware malfunctions, or incompatible modifications. In this post, we will explore the common causes of an iPhone getting stuck on the loading screen, followed by a series of step-by-step solutions to fix the problem. Additionally, we will delve into the advanced method of using AimerLab FixMate to resolve this issue effectively.
Why my iPhone is Stuck on a Loading Screen?
The loading screen is the initial screen that appears when you power on or restart your iPhone. Under normal circumstances, the loading process should be relatively quick, and the device should boot up to the home screen or lock screen. However, when the iPhone is stuck on the loading screen, it may remain frozen on this screen for an extended period, and the device becomes unresponsive to user input. This can be highly frustrating as it prevents the user from accessing their apps, data, and other functionalities on the iPhone.
An iPhone may get stuck on the loading screen due to these reasons:
- Software Update Issues: One of the primary causes of a loading screen problem is when there are errors during the installation of an iOS update. This can occur due to a lack of sufficient storage space, interrupted updates, or corrupted update files.
- App-Related Problems: Certain applications can conflict with the iOS, leading to the loading screen issue. This may happen after installing a new app or updating an existing one.
- Low Battery or Power Issues: If the iPhone’s battery is critically low during startup or if there are power-related problems, it might get stuck on the loading screen.
- Jailbreaking or Unauthorized Modifications: Jailbreaking the iPhone or making unauthorized modifications to its software can lead to instability and cause the loading screen issue.
- Corrupted System Files: Essential system files may become corrupted, preventing the iPhone from booting up correctly.
How to Fix iPhone Stuck on Loading Screen?
If your iPhone is stuck on the loading screen, there are several steps you can try to resolve the issue. Here are some potential solutions:
- Force Restart: A force restart can often resolve minor software glitches. To do this, press and hold the appropriate buttons depending on your iPhone model, as outlined in the introductory section.
- Check for Software Update: Ensure that your iPhone is running the latest iOS version. Check “Settings” > “General” > “Software Update” to see if an update is accessible. Install it if you find one by downloading it.
- Reset All Settings: To reset all settings on your iPhone, go to “Settings” > “General” > “Reset” > “Reset All Settings.” This will revert your preferences to default settings without deleting data.
- Restore from Backup: If the loading screen problem started after installing a specific app or making changes to your iPhone’s settings, restore your device from a backup created before the issue occurred.
Advanced Method to Fix iPhone Stuck on Loading Screen
If you can’t resolve iPhone stuck on loading screen with the methods above, it’s recommended to use the AimerLab FixMate all-in-one iOS system repair tool. FixMate is developed by AimerLab, a software company specializing in system repair, and mobile management solutions. With AimerLab FixMate, you can resolve 150+ Apple device system problems like iPhone stuck on loading screen, stuck on white Apple logo, recovery mode loop, frozen screen, black screen, and other system issues.
Before repairing your device, let’s explore the features of AimerLab FixMate:
Enter and Exit Recovery Mode:
FixMate allows you to enter or exit recovery mode with just one click. This is helpful when your device is stuck in recovery mode or needs to be put into recovery mode for troubleshooting purposes.
Repair iOS System:
FixMate’s “Repair Operating System” feature helps fix common iOS system issues without data loss. It can repair problems like a frozen screen, boot loop, and other software glitches.
Fix iTunes Errors:
It can also help in resolving various iTunes errors that may occur while updating or restoring your iPhone.
Compatible with Various iOS Devices:
AimerLab FixMate supports a wide range of iOS devices, including iPhones, iPads, iPod touches and Apple TVs.
How to Fix iPhone Stuck on Loading Screen with AimerLab FixMate?
To fix an iPhone stuck on the loading screen using AimerLab FixMate, follow these step-by-step instructions:
- Step 1: Visit the AimerLab website and download FixMate on your computer, then install it following the on-screen instructions.
- Step 2: Launch FixMate and connect your iPhone to the computer using a USB cable, then find the “Fix iOS System Issues” feature and click the “Start” button.
- Step 3: Choose the FixMate Standard Repair mode to start repairing. This mode supports repairing common Apple device issues like screen stuck ( loading screen stuck, white Apple logo stuck, etc), iOS mode stuck ( recovery mode stuck, DFU mode stuck, etc), update errors and other issues.
- Step 4: Choose the appreciate firmware version, click the “Repair” button and wait to download the firmware package.
- Step 5: When the firmware package download is done, FixMate will automatically start repairing your iPhone system issues.
- Step 6: Once the repair process is complete, your iPhone will restart and hopefully no longer be stuck on the loading screen.
AimerLab FixMate Pricing
The Enter/Exit Recovery Mode feature of AimerLab FixMate is free for all users. However, if you want to use the “Fix iOS System Issues” feature, you need to upgrade your FixMate account to a Pro version.
AimerLab FixMate provides three plan options and all of them have a 30-day money-back guarantee.
- 1-Month Plan: $19.95 ($99.95)
- 1-Year Plan: $44.95 ($119.95)
- Lifetime Plan: $74.95 ($199.95)
You can purchase a FixMate Plan on it’s official site or get extra FixMate 25% off on Apphut.io.
Conclusion
An iPhone getting stuck on the loading screen can be frustrating, but by understanding the potential causes and applying the appropriate solutions, users can often resolve the issue on their own. Basic fixes like force restarts, software updates, and resetting settings can help. However, for more complex issues or persistent problems, advanced solutions like using AimerLab FixMate can effectively repair the iOS system and bring the iPhone back to normal operation, suggest download AimerLab FixMate and give it a try.