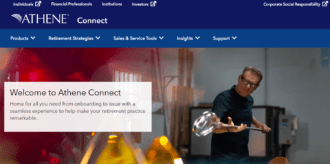Easy fixes for broken Apple mouse
Fixing a broken Apple mouse can be a frustrating task, but fear not! With a bit of patience and some troubleshooting skills, you can often revive your mouse and get it back to its clicking glory. Whether it’s a connectivity issue, a software glitch, or a physical problem, this comprehensive guide will walk you through the steps to diagnose and help fix the Apple mouse.
How To Fix a Broken Apple Mouse
Step 1: Check the Basics
Before diving into more complex solutions, start by checking the basics:
- Batteries: If your Apple mouse is wireless, check the batteries. Sometimes, a dead or low battery can cause connectivity issues. Replace the batteries with fresh ones if needed.
- Cleanliness: Dirt, dust, and debris can accumulate on the mouse sensor and buttons, causing them to malfunction. Use a soft cloth or compressed air to clean the mouse thoroughly.
- Restart: Sometimes, a simple restart of your computer can resolve connectivity or software issues. Restart your computer and see if the problem persists.
Step 2: Troubleshoot Connectivity
If the basics didn’t solve the issue, it’s time to troubleshoot the connectivity:
- Check Bluetooth Connection: If you’re using a Bluetooth mouse, ensure that it’s properly connected to your computer. Go to your computer’s Bluetooth settings and look for the mouse. If it’s listed but not connected, try reconnecting it.
- Pairing Mode: Some Apple mice have a pairing mode that allows them to connect to different devices. Check the user manual for instructions on how to enter pairing mode and try reconnecting the mouse to your computer.
- Reset Bluetooth: If you’re still experiencing connectivity issues, try resetting the Bluetooth module on your computer. This can often resolve stubborn connection problems. Refer to your computer’s user manual for instructions on how to reset Bluetooth.
Step 3: Update Software
Outdated software can sometimes cause compatibility issues with your mouse. Ensure that your computer’s operating system is up to date, as well as any relevant drivers or software provided by Apple.
- macOS Updates: If you’re using a Mac, go to the Apple menu > System Preferences > Software Update and check for any available updates. Install any available updates.
- Mouse Software Updates: Apple occasionally releases updates for its mice to improve performance and fix bugs. Check the Mac App Store or Apple’s website for any available updates for your mouse.
If you are having problems with your MacBook keyboard, then you must look for this guide that will help you fix your MacBook keyboard
Step 4: Check Mouse Settings
Sometimes, mouse settings can cause unexpected behaviour. Ensure that your mouse settings are configured correctly:
- System Preferences: On a Mac, go to System Preferences > Mouse and check the settings. Make sure the tracking speed, scrolling direction, and other options are configured to your preference.
- Accessibility Settings: Some accessibility settings can interfere with mouse functionality. Go to System Preferences > Accessibility and check if any settings might be affecting your mouse.
Step 5: Perform Hardware Checks
If you’ve tried the above steps and your mouse is still not working, it’s time to perform some hardware checks:
- Inspect the Mouse: Scrutinize the mouse for any physical damage, such as cracks or broken buttons. If you find any damage, it may be necessary to replace the mouse.
- Test on Another Device: If possible, test the mouse on another computer to see if the issue is with the mouse or your computer. If the mouse works on another computer, the problem may be with your computer’s hardware or software.
- Check USB Ports: If you’re using a wired mouse, ensure that the USB port you’re using is working correctly. Try plugging the mouse into a different USB port on your computer.
Step 6: Reset the Mouse
If all else fails, you can try resetting the mouse to its factory settings:
- Unpair the Mouse: If your mouse is paired with your computer via Bluetooth, unpair it from your computer. Go to your computer’s Bluetooth settings, select the mouse, and choose to unpair or forget the device.
- Reset the Mouse: Refer to the user manual for instructions on how to reset your specific Apple mouse model. This usually involves holding down a combination of buttons for a few seconds until the mouse resets.
- Reconnect the Mouse: Once the mouse is reset, try reconnecting it to your computer following the pairing instructions in the user manual.
Step 7: Contact Apple Support
If you’ve exhausted all troubleshooting steps and your Apple mouse is still not working, it may be time to contact Apple Support for further assistance. They can help you diagnose the issue and provide guidance on repair or replacement options.
By following these step-by-step instructions, you can often diagnose and fix common issues with your Apple mouse, saving you time and frustration. Whether it’s a simple battery replacement or a more complex software issue, don’t give up hope – with a bit of persistence, you can get your mouse back in working order.