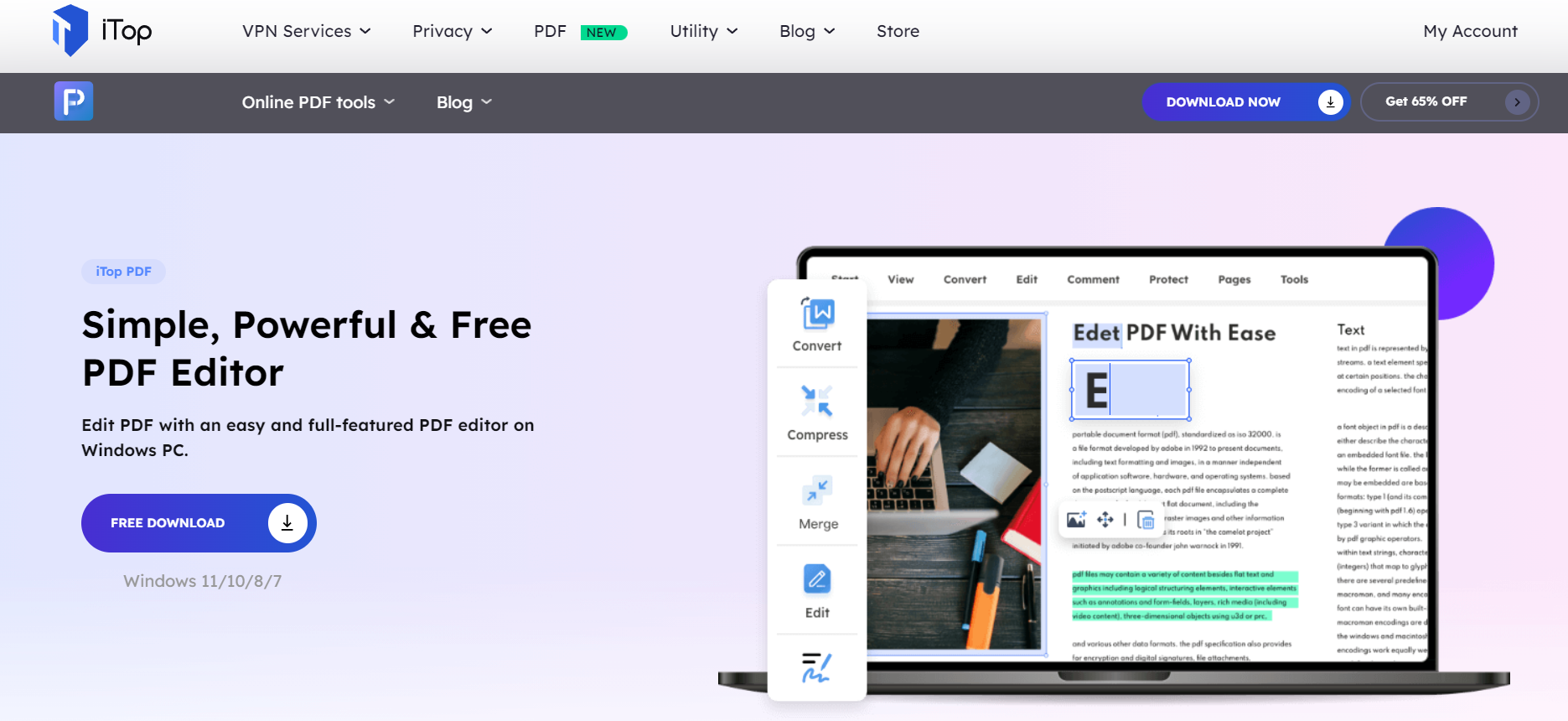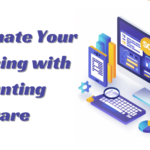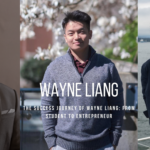How to Convert PDF to Word with iTop PDF on Windows 11?
- 1 How to Convert PDF to Word with iTop PDF on Windows 11?
- 1.1 Method 1: iTop PDF – Only 3-steps to convert PDF to Word
- 1.2 What else iTop PDF can do for you?
- 1.2.1 Highly Adaptable PDF Conversion:
- 1.2.2 OCR Functionality Available:
- 1.2.3 Preservation of Formatting and Quality:
- 1.2.4 Completely Free and User-Friendly:
- 1.3 Method 2: Microsoft Word
- 1.4 Method 3: WPS
- 2 Why choose iTop PDF?
- 3 Final Words
iTop PDF is the best offline PDF-to-Word converter you can find online. iTop is a simple, powerful, and free PDF editor. It has virtually everything you seek to edit PDF files. Experience the ultimate flexibility in PDF converting with iTop PDF. There are no limits to the number of PDF files you can convert. Whether it’s a single PDF or multiple files simultaneously, iTop PDF handles it all seamlessly. iTop utilizes advanced OCR technology to recognize text from scanned PDFs and convert them into editable Word documents.
Say goodbye to unnecessary changes of format with iTop PDF. iTop does not only enable you to convert any quantity of PDF files but also ensures the quality of the output. The converted Word documents retain the exact appearance of the original PDFs, maintaining formatting and quality with utmost precision. Best of all, iTop is 100% free and completely offline. No need for an internet connection while converting your PDFs to Word. iTop PDF’s interface ensures a simple and straightforward conversion process, making iTop PDF the ultimate PDF conversion solution. Besides iTop PDF, you can also select other methods to convert PDF to word below to have a try.
How to Convert PDF to Word with iTop PDF on Windows 11?
Method 1: iTop PDF – Only 3-steps to convert PDF to Word
Step 1: This is an offline converter, so you need to have it downloaded on your system. Download this PDF Editor from the official product page.
Step 2: Install iTop PDF. Run the downloaded file. On the Quick Access page, under the Start tab, you will see Convert PDF to Word. Click on that button.
Step 3: Select PDF file. At this stage, you need to add or choose the PDF file you intend to convert. When you are done, click on Convert to Word.
What else iTop PDF can do for you?
Highly Adaptable PDF Conversion:
iTop PDF offers great flexibility when it comes to converting PDF files. You are not restricted in the number of PDF files you can convert. Whether you have a single PDF or multiple files to convert, iTop PDF can handle the task effectively.
OCR Functionality Available:
If you’re concerned about making scanned PDFs editable, iTop PDF comes to your rescue. This robust PDF editor employs Optical Character Recognition (OCR) technology, which can identify text within scanned PDFs and transform them into editable Word documents.
Preservation of Formatting and Quality:
iTop PDF not only guarantees the quantity of PDF files you can convert but also ensures the quality of the resulting files. The converted Word documents mirror the original PDFs precisely, preserving all formatting and maintaining high quality throughout the conversion process.
Completely Free and User-Friendly:
iTop PDF allows you to perform offline PDF to Word conversions at no cost, without requiring an internet connection. Additionally, its user-friendly interface simplifies and streamlines the conversion process for your convenience.
Method 2: Microsoft Word
Microsoft Word is one of the most popular Word processing applications. Beyond its primary functionality, it also serves as an efficient tool to convert PDF files to editable Word documents, eliminating the requirement for extra software or online utilities.
Here are the steps to undertake basic PDF to Word conversion with Microsoft Word;
Step 1: Open Microsoft Word. Make sure MS Word is open and click on File.
Step 2: Choose PDF File. Click Open and navigate to where the PDF file is located.
Step 3: Open the File. Click on the target PDF file and click Open. Or you can double-click the file to open it. A dialog box might appear requesting if you wish to reformat the file. Click Ok, when that box comes up.
Step 4: Convert PDF to Word. Get the PDF file reformatted to a Word document. The process is straightforward and easy to accomplish.
MS Word is a reliable tool for undertaking basic PDF-to-Word conversion. Having said that, it’s important to note that certain non-text elements, like images or tables, may not be converted with absolute precision when employing this approach. In some instances, they might be incorrectly positioned in the resulting Word document.
Method 3: WPS
You can confidently depend on WPS Office, another exceptional offline PDF-to-Word converter. As a popular office suite, it provides an array of powerful tools for document creation, editing, and viewing.
Alongside its office suite capabilities, WPS Office offers a free PDF-to-Word converter, enabling users to effortlessly transform PDF files into editable Word documents.
Follow the steps below if you want to convert PDF to Word with WPS on Windows 10;
Step 1: Use WPS to open the PDF file you intend to convert.
Step 2: Click the Menu button. Click on Export PDF from the left panel.
Step 3: Select Word as the export type.
Although WPS Office serves as an excellent choice for offline PDF to Word conversion, it does have certain limitations worth considering. Notably, it is unable to recognize scanned PDF files or those in picture format. Consequently, if your PDF comprises images or scanned text, using WPS Office for conversion may not yield the optimal results you desire.
Why choose iTop PDF?
All the tools described above can be used to undertake PDF to Word conversion. However, unlike iTop PDF, MS Word and WPS Office have serious limitations. Unless you intend to convert a small PDF file with only texts, I do not recommend using MS Word and WPS Office. iTop will be a more reliable option because it is designed to help you manage advanced editing tasks.
Final Words
There are dozens of tools to convert PDF files to Word offline. But, if you want the conversion to be done in the highest quality, I advise you to use iTop PDF. iTop can convert all types of PDFs to Word documents. The conversion will be done quickly and accurately. The original structure of the document will be maintained too. Finally, iTop is perfect for converting password-protected PDF files to Word documents.