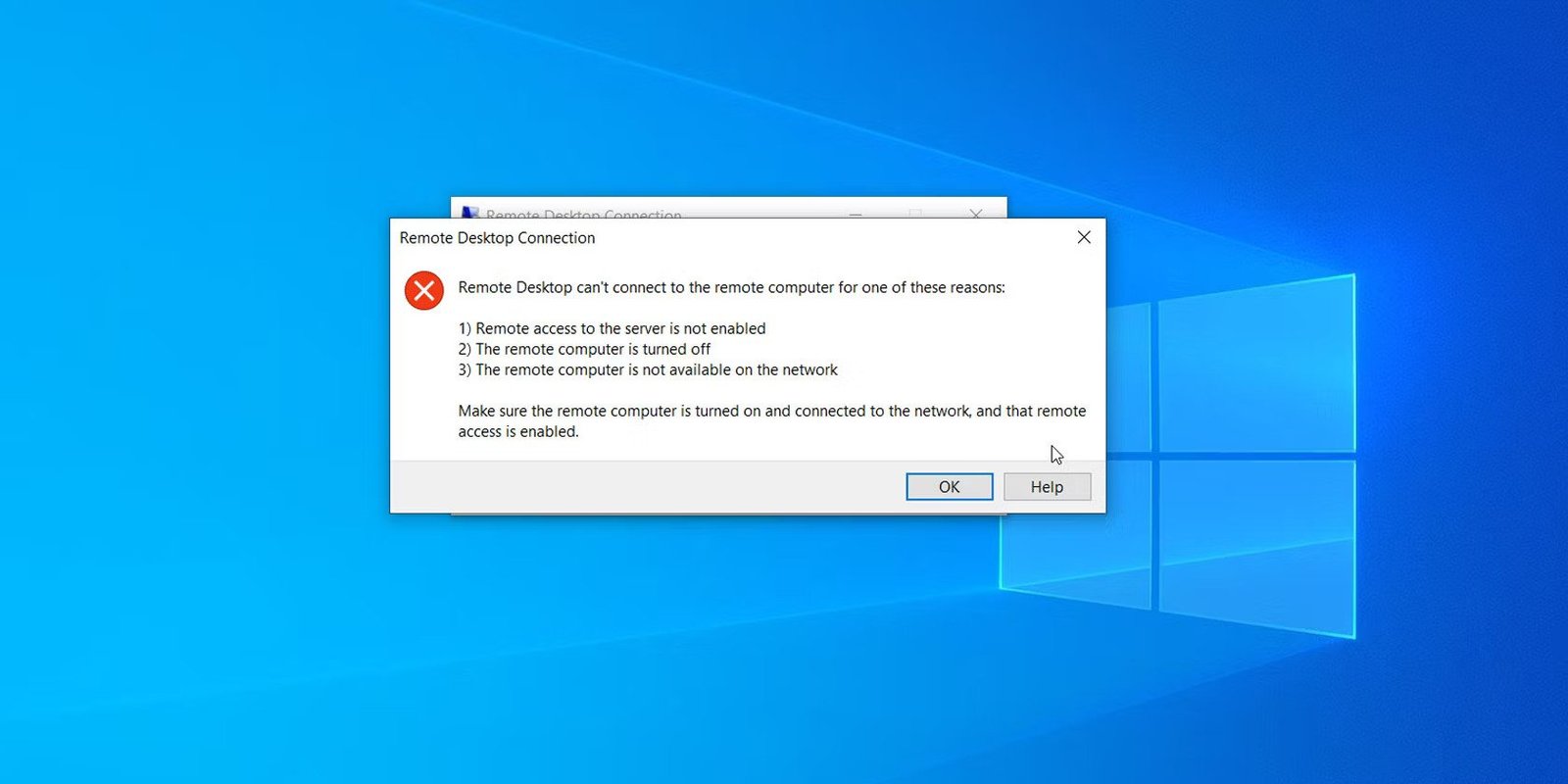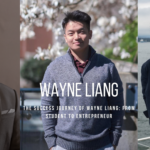Troubleshooting Remote Desktop Issues: A Step-by-Step Guide
- 1 Common Remote Desktop Issues
- 2 Troubleshooting Remote Desktop Issues
- 2.1 Checking Network Connectivity
- 2.2 Verifying Remote Desktop Settings
- 2.3 Troubleshooting Authentication Problems
- 2.4 Optimizing Performance
- 3 Advanced Troubleshooting Techniques
- 3.1 Firewall and Port Configuration
- 3.2 Handling Remote Desktop Client Issues
- 3.3 Resolving Printer and File Sharing Problems
- 4 Conclusion
- 4.1 FAQs
Remote Desktop is a powerful tool that allows users to access their computer remotely from another device. It provides a convenient way to work on your files and applications from anywhere, but sometimes issues can arise that hinder its functionality. In this article, we will discuss common Remote Desktop issues and provide you with a step-by-step guide to troubleshoot and resolve them.
Common Remote Desktop Issues
Connection Problems
One of the most common issues with Remote Desktops is establishing a connection. You may encounter errors like “Remote Desktop can’t connect to the remote computer” or “The remote computer is not responding.” These errors can be caused by various factors, such as network connectivity problems, incorrect computer names or IP addresses, or firewall settings.
Authentication Errors
Authentication problems can prevent you from logging into the remote computer using Remote Desktop. You might receive error messages like “Your credentials did not work” or “The logon attempt failed.” These errors can occur due to incorrect usernames or passwords, expired credentials, or permission issues.
Performance Issues
Another challenge in using Remote Desktop is performance-related issues. The remote session may lag, experience delays in mouse and keyboard responsiveness, or exhibit poor video quality. Performance problems can be attributed to network congestion, insufficient bandwidth, or hardware limitations on either the client or the remote computer.
Troubleshooting Remote Desktop Issues
To resolve Remote Desktop issues, follow these step-by-step troubleshooting methods:
Checking Network Connectivity
- Ensure that both the client and the remote computer are connected to the internet.
- Verify that there are no network outages or connectivity problems.
- Check if the client and remote computer are on the same network or subnet.
- Test the network connection using the ping command or other network diagnostic tools.
Verifying Remote Desktop Settings
- Ensure that the remote computer has Remote Desktop enabled and is reachable.
- Verify that the client has the correct computer name or IP address of the remote computer.
- Check the firewall settings on both the client and remote computer to allow Remote Desktop connections.
- Ensure that the user account has the necessary permissions to access the remote computer.
Troubleshooting Authentication Problems
- Double-check the username and password for logging into the remote computer.
- Confirm that the credentials are still valid and not expired.
- Ensure that the user account has the required permissions to log in remotely.
- If using a domain, verify that the client is connected to the correct domain and the user account is active.
Optimizing Performance
- Close unnecessary applications and processes on both the client and remote computer.
- Check the available bandwidth and consider upgrading the network connection if it’s insufficient. If you get a better RDP from good seller, there will be no performance issues, SpeedRDP’s secure remote desktop solutions.
- Adjust the Remote Desktop settings to optimize performance, such as reducing the color depth or disabling audio and video playback.
- Upgrade the hardware of the client or remote computer if they are not meeting the system requirements.
Advanced Troubleshooting Techniques
If the basic troubleshooting methods do not resolve the Remote Desktop issues, you can try these advanced techniques:
Firewall and Port Configuration
- Configure the firewall on the remote computer to allow Remote Desktop connections.
- Forward the appropriate port (default is TCP port 3389) on the router to the remote computer’s IP address.
- Verify that the port is open and accessible using port scanning tools.
Handling Remote Desktop Client Issues
- Update the Remote Desktop client software on the client device to the latest version.
- Try using a different Remote Desktop client application or web-based client if available.
- Disable any third-party antivirus or firewall software temporarily to check if they are causing conflicts.
Resolving Printer and File Sharing Problems
- Ensure that printer and file sharing is enabled on both the client and remote computer.
- Check if the correct printer drivers are installed on the remote computer for seamless printing.
- Verify that the shared files or folders have the necessary permissions for access.
Conclusion
Troubleshooting Remote Desktop issues can be frustrating, but with the step-by-step guide provided in this article, you can overcome common challenges. Click here for more information.
By checking network connectivity, verifying settings, troubleshooting authentication problems, and optimizing performance, you can enhance your Remote Desktop experience. If basic methods fail, advanced techniques like firewall configuration, client updates, and resolving printer/file sharing problems can help resolve the issues.
FAQs
Q: How do I enable Remote Desktop?
A: To enable Remote Desktop, go to the System Properties on your Windows computer, navigate to the “Remote” tab, and check the box that says “Allow remote connections to this computer.” Ensure that you have the necessary permissions and firewall settings configured.
Q: Why is my Remote Desktop connection slow?
A: Slow Remote Desktop connections can be caused by various factors, including network congestion, insufficient bandwidth, high CPU or memory usage on the client or remote computer, or outdated Remote Desktop client software. Optimizing the network, adjusting settings, and upgrading hardware can help improve performance.
Q: How can I fix authentication errors in Remote Desktop?
A: To fix authentication errors, ensure that you are using the correct username and password for logging into the remote computer. Check if the credentials are still valid and not expired. Verify that the user account has the necessary permissions to log in remotely, and ensure the client is connected to the correct domain (if applicable).
Q: Can I use Remote Desktop on a Mac?
A: Yes, you can use Remote Desktop on a Mac. Microsoft provides a Remote Desktop client application for macOS, which allows you to connect to Windows-based computers remotely.
Q: How do I troubleshoot printer issues in Remote Desktop?
A: To troubleshoot printer issues, ensure that printer and file sharing is enabled on both the client and remote computer. Check if the correct printer drivers are installed on the remote computer. Verify that the shared printer has the necessary permissions, and try reconnecting the printer within the Remote Desktop session if needed.