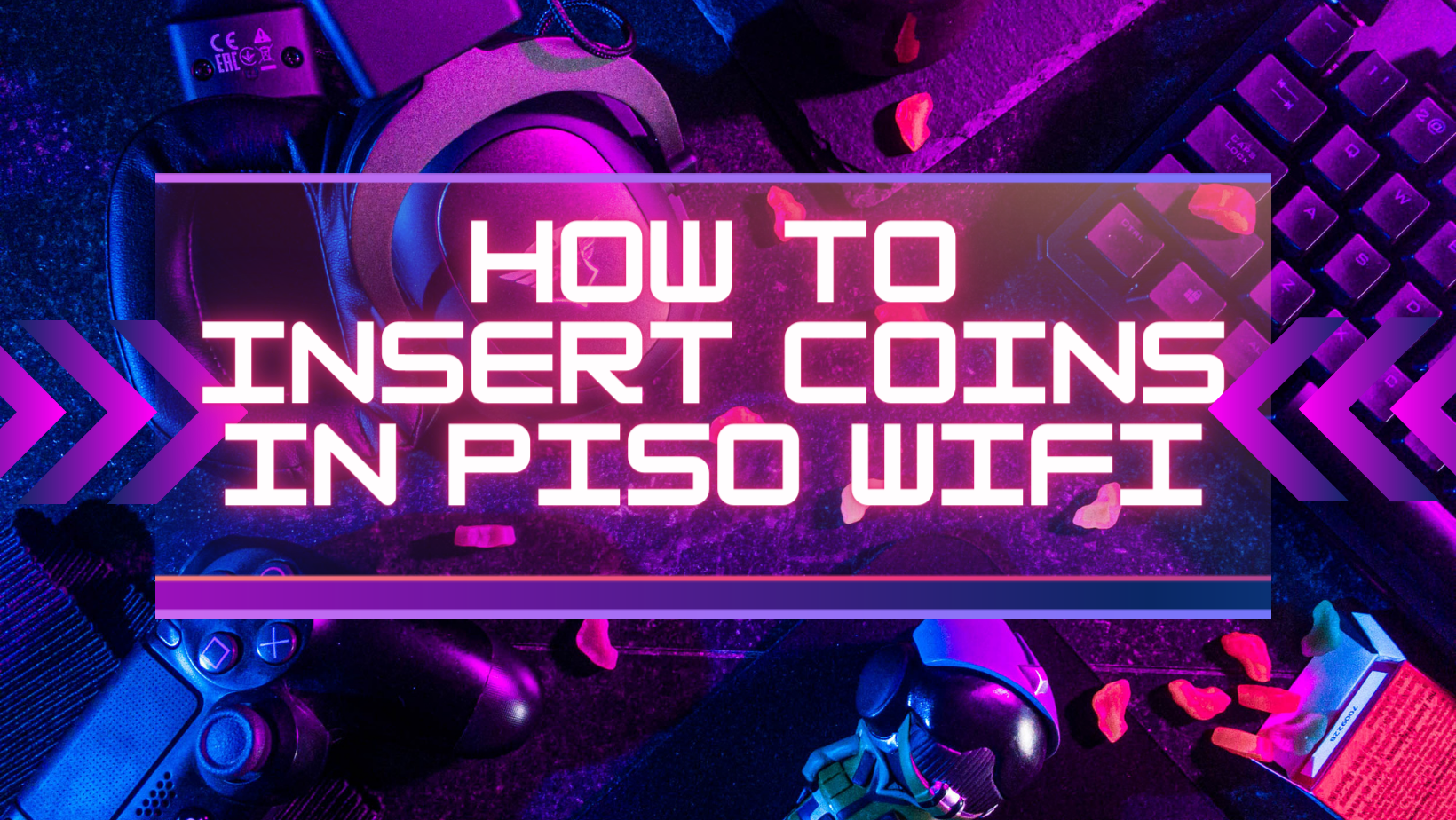10.10 0.1 Piso WifiPause Time: Portal & Hack in 2023
- 1 10.0.0.1 Piso WiFi Pause Time:
- 2 Advantages of Piso WiFi Pause Time:
- 3 How to Insert Coins in Piso WiFi:
- 3.1 How to Pause Time on 10.0.0.1 Piso WiFi:
- 3.2 Logging into 10.0.0.1 Piso WiFi:
- 3.3 Changing Password on 10.0.0.1 Piso WiFi:
- 3.4 Piso WiFi Vending Machine Price and Features:
- 3.5 How to Access 10.0.0.1 Portal for Ado Piso WiFi:
- 4 How to Generate Vouchers on Adopisoft:
- 4.1 Frequently Asked Questions (FAQs)
- 4.2 1. What is 10.0.0.1 Piso WiFi?
- 4.3 2. How do I access the administrative panel at 10.0.0.1 for my Piso WiFi system?
- 4.4 3. What can I do in the administrative panel of my Piso WiFi system?
- 4.5 4. How do I change the password for my Piso WiFi system on 10.0.0.1?
- 4.6 5. Can I pause time on 10.0.0.1 Piso WiFi?
- 4.7 6. What are the advantages of using Piso WiFi systems?
- 4.8 7. How do I generate vouchers for users on my Piso WiFi system?
- 4.9 8. How do I set up and configure a Piso WiFi system using 10.0.0.1?
- 4.10 9. What are the best practices for managing a Piso WiFi system effectively?
- 4.11 10. What should I do if I forget the username and password for my Piso WiFi system’s administrative panel?
“Piso WiFi” typically refers to a coin-operated or prepaid Wi-Fi service commonly found in public places like internet cafes, airports, or even residential areas. Users can access the internet by inserting coins or purchasing prepaid cards. Let’s break down your questions in detail:
10.0.0.1 Piso WiFi Pause Time:
- Pause Time Functionality: The “Pause Time” feature on a Piso WiFi system allows the administrator or the user to temporarily suspend their internet access in exchange for a fee. This can be a useful tool for users who want to manage their online time or for administrators to monetize additional services.
- Accessing 10.0.0.1: The IP address 10.0.0.1 is commonly used to access the administrative settings of various routers or Wi-Fi systems. To use this feature, you need to log in to the router’s web interface through a web browser by typing “http://10.0.0.1” into the address bar and pressing Enter. You may be required to enter a username and password, which should be provided by the Piso WiFi system’s administrator.
- Configuring Pause Time: Once you’ve logged into the router’s interface, you can navigate to the appropriate settings section to enable or configure the “Pause Time” feature. The specific steps can vary depending on the Piso WiFi system you are using, so refer to the user manual or instructions provided by the administrator.
Advantages of Piso WiFi Pause Time:
- User Control: Users can have better control over their internet usage by pausing their connection when not needed, which can help save on costs.
- Additional Revenue: For Piso WiFi administrators or business owners, the “Pause Time” feature can be a source of additional income as they can charge users for pausing their connection.
- Fair Usage: It promotes fair usage among users, preventing any single user from monopolizing the internet connection for extended periods.
- Customization: Administrators can set different pause time rates, durations, and rules to meet their business goals and accommodate various user preferences.
How to Insert Coins in Piso WiFi:
The method of inserting coins into a Piso WiFi system may vary depending on the specific setup and design, but here’s a general overview:
- Coin Slot: Look for a designated coin slot or coin receiver on the Piso WiFi machine or terminal. This is typically where you’ll insert your coins.
- Coin Type: Ensure that you’re using the correct denomination of coins as specified by the Piso WiFi system. Some systems accept a variety of coin types, while others may only accept specific ones.
- Insert Coins: Carefully insert the coins into the coin slot. The machine should recognize the coins and credit your account with the corresponding internet usage time.
- Check Credit: After inserting the coins, you may receive a notification on the terminal or see the updated credit balance on the screen. This balance represents the amount of internet time you’ve purchased.
- Connect to Wi-Fi: Once your account is credited, you can connect to the Piso WiFi network using the provided credentials (if required) or by selecting the network in your device’s Wi-Fi settings.
Accessing and managing a Piso WiFi system through the 10.0.0.1 IP address can vary depending on the specific router or system in use. Steps you might follow to pause time, log in, and change the password on a Piso WiFi system that uses the 10.0.0.1 IP address:
How to Pause Time on 10.0.0.1 Piso WiFi:
- Open a web browser on a device connected to the Piso WiFi network.
- In the address bar, type “http://10.0.0.1” and press Enter.
- You will be directed to the login page of the Piso WiFi system.
- Log in using your administrator username and password. This login information should be provided by the Piso WiFi system administrator. If you are an end-user, you might not have access to the administrative panel to pause time.
- Once logged in, navigate to the control or user management section of the dashboard. The specific location and terminology may differ depending on the system you are using.
- Look for a “Pause Time” feature or similar functionality. If your system supports pausing time, you should find options to enable this feature, specify the duration, and assign costs if applicable.
- Follow the on-screen instructions to set the pause time for a user or a specific device. Users or devices will experience a temporary suspension of internet access according to your settings.
Logging into 10.0.0.1 Piso WiFi:
- On a device connected to the Piso WiFi network, open a web browser.
- In the address bar, type “http://10.0.0.1” and press Enter. This is the default IP address for many routers, but it may vary depending on the specific Piso WiFi system you are using.
- You will be directed to the login page of the Piso WiFi system. Here, you’ll be prompted to enter a username and password.
- Enter the username and password provided by the Piso WiFi system administrator or the documentation that came with the system. If you are the administrator, use the credentials you set during the initial setup.
- After entering the correct login information, you should have access to the router’s administrative panel, where you can configure various settings.
Changing Password on 10.0.0.1 Piso WiFi:
- Log in to the router’s administrative panel using the steps mentioned in the previous section.
- In the dashboard, look for the “Change Password” or “Admin Password” option. The location and terminology may vary depending on the router model.
- Click on the option to change the password.
- You will be prompted to enter the current password and the new password you want to set.
- Follow the password requirements and guidelines provided on the page. These may include minimum length, special characters, and so on.
- Once you’ve entered the information, click “Save” or “Apply” to confirm the password change.
- Your router’s password will now be updated, and you’ll need to use the new password the next time you log in.
Piso WiFi Vending Machine Price and Features:
Price: The cost of a Piso WiFi vending machine can vary significantly depending on the brand, features, and the specific model you choose. Prices can range from a few hundred to several thousand dollars.
Features: Piso WiFi vending machines typically offer the following features:
- Coin or Token Acceptance: These machines allow users to insert coins or tokens to purchase a predetermined amount of internet access time.
- User Management: Administrators can control user access, set time limits, and monitor usage.
- Payment Tracking: The machine keeps track of payments, usage time, and user information.
- Remote Management: Many machines allow administrators to access settings and monitor the machine remotely.
- Customization: You can often customize pricing, time limits, and other settings to fit your business needs.
- Voucher Printing: Some machines can print vouchers with access codes for users to log in.
- Revenue Reports: Machines may generate reports on usage and revenue, making it easier to manage your business.
- User Portal: Users can access a portal to log in and redeem their purchased time.
- Brand and Model: The specific features and pricing will vary depending on the brand and model of the Piso WiFi vending machine you choose. Be sure to research and compare options to find the one that best suits your needs and budget.
How to Access 10.0.0.1 Portal for Ado Piso WiFi:
To access the 10.0.0.1 portal for Ado Piso WiFi, follow these general steps:
- Ensure that your device is connected to the Ado Piso WiFi network.
- Open a web browser on your device.
- In the address bar, type “http://10.0.0.1” and press Enter.
- You should be directed to the login page of the Ado Piso WiFi system.
- Enter the administrator username and password. This login information should have been provided by the system administrator or during the initial setup.
- After successfully logging in, you’ll have access to the Ado Piso WiFi administrative panel, where you can configure various settings and manage your Piso WiFi system.
How to Generate Vouchers on Adopisoft:
Adopisoft is a popular platform for managing and operating Piso WiFi systems. Here are general steps on how to generate vouchers:
- Log in to the Adopisoft administrator dashboard using your administrator credentials.
- Look for the “Voucher Management” or similar section in the dashboard. The specific location and options may vary depending on the version of Adopisoft you’re using.
- In the “Voucher Management” section, you can typically specify the number of vouchers you want to generate and set various parameters, such as the duration of access and pricing.
- Click the “Generate Vouchers” or equivalent button. The system will create a batch of vouchers with unique access codes.
- You can then print these vouchers using a compatible voucher printer or save them as digital files for distribution to your customers.
- Users can redeem these vouchers to access the Piso WiFi network by entering the voucher code on the user portal.
Frequently Asked Questions (FAQs)
1. What is 10.0.0.1 Piso WiFi?
10.0.0.1 is a common IP address used for accessing the administrative panel of various routers and Piso WiFi systems. Piso WiFi refers to coin-operated or prepaid Wi-Fi services commonly found in public places, which allow users to access the internet by inserting coins or purchasing prepaid time.
2. How do I access the administrative panel at 10.0.0.1 for my Piso WiFi system?
Open a web browser and type “http://10.0.0.1” in the address bar. You will be directed to the login page of your Piso WiFi system. Enter the administrator’s username and password to access the panel.
3. What can I do in the administrative panel of my Piso WiFi system?
In the administrative panel, you can configure and manage various settings, such as user access, time limits, pricing, network security, and more. You can also monitor usage and generate reports.
4. How do I change the password for my Piso WiFi system on 10.0.0.1?
Log in to the administrative panel using the default or existing password, then navigate to the “Change Password” or “Admin Password” section. Follow the on-screen instructions to change the password.
5. Can I pause time on 10.0.0.1 Piso WiFi?
The ability to pause time on your Piso WiFi system depends on the specific features and settings of your system. If supported, you can typically find this feature in the administrative panel under user management or time control settings.
6. What are the advantages of using Piso WiFi systems?
Piso WiFi systems provide various benefits, including additional revenue for business owners, user control over internet access, fair usage policies, and customizability of pricing and time limits.
7. How do I generate vouchers for users on my Piso WiFi system?
The process of generating vouchers may vary depending on your Piso WiFi system’s software. In most cases, you can do this through the administrative panel, usually in the “Voucher Management” or similar section. You can set parameters like the number of vouchers, duration, and pricing, then generate and print them for distribution.
8. How do I set up and configure a Piso WiFi system using 10.0.0.1?
Initial setup and configuration of a Piso WiFi system usually involve connecting the hardware, accessing the administrative panel through 10.0.0.1, and configuring settings related to user management, pricing, and network security. Specific steps depend on your system and model.
9. What are the best practices for managing a Piso WiFi system effectively?
Some best practices include regularly monitoring usage, providing excellent customer support, keeping the system secure, and customizing pricing and time limits to meet the needs of your users and business goals.
10. What should I do if I forget the username and password for my Piso WiFi system’s administrative panel?
Contact the system administrator or the manufacturer’s support for assistance in recovering or resetting the login credentials. They can guide you through the process of regaining access to the panel.