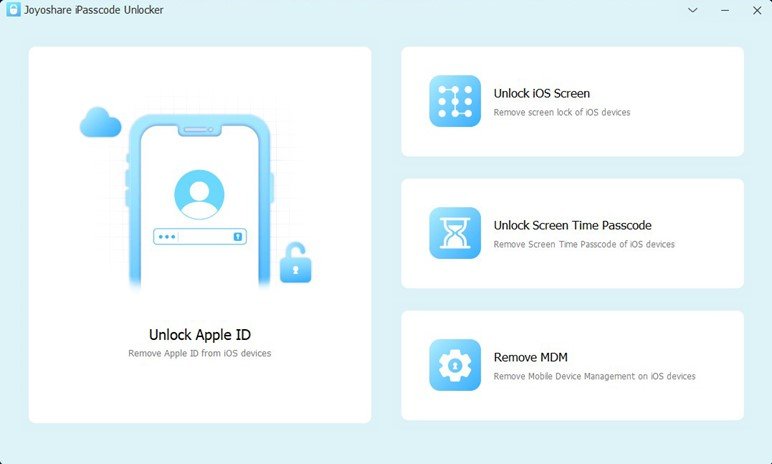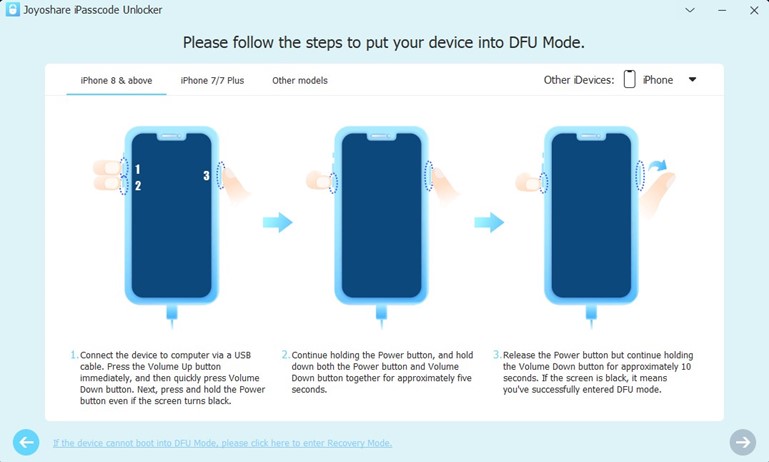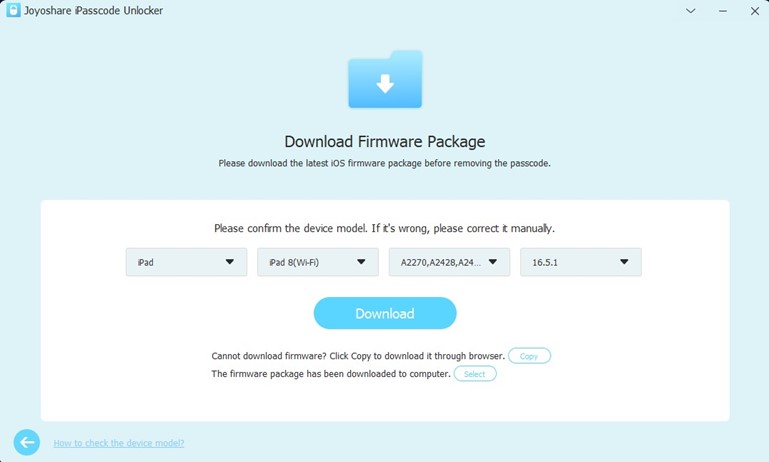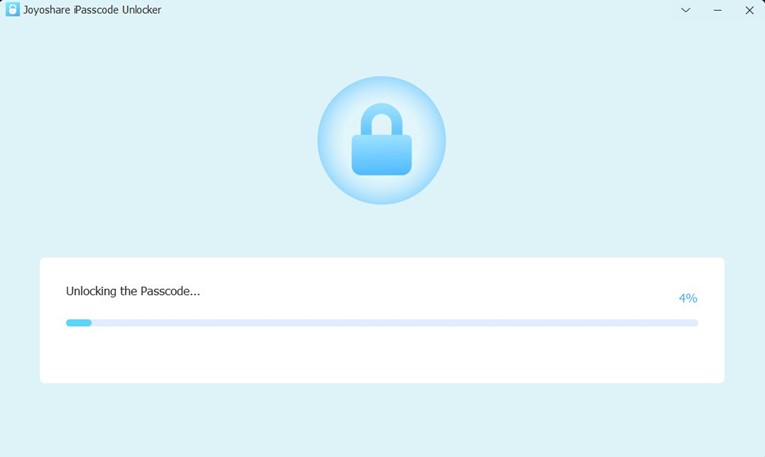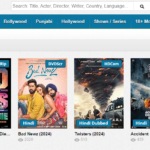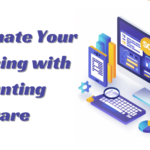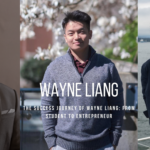[Fixed] How to Unlock an iPhone 14 without Passcode
Sometimes, you may be unable to unlock your iPhone 14 because you forgot the iPhone 14 screen password or you bought a second-hand iPhone 14, but the screen lock is still there. It is not a simple thing to find the best method that works for you to bypass the iPhone 14 lockout screen. How to unlock iPhone 14/14 Pro Max? In this article, we will help you to save a lot of time and provide you with the most comprehensive methods to unlock iPhone 14, including 5 methods, which are security lockout screen, iTunes/Finder, Joyoshare passcode Unlocker, iCloud, and Find My App. We will introduce the operation steps in detail for each method and hope you find the most suitable method.
How to Unlock an iPhone 14 Without a Passcode
Method 1. Use Lockout Screen to Unlock iPhone 14
Suppose you are looking for a way to unlock the iPhone 14 without a computer. In that case, you know the correct Apple ID and passcode the iPhone 14 is using, the Find My feature is turned on your locked iPhone 14, and the iPhone can connect to the network very well, then this is the best one for you to unlock iPhone 14 without a passcode.
Step 1: For iOS 15.2 or later versions, after you try the wrong screen passcode seven or more times, a button to erase the iPhone will appear at the bottom of the screen.
Step 2: Click the Erase iPhone button. Click the Erase iPhone button again to confirm your choice on the following prompt.
Step 3: After that, enter the correct Apple ID and passcode. All of your iPhone settings and content will be erased, including your iPhone 14 screen passcode. When your iPhone 14 returns to factory settings, you will see the hello screen, and you can set a new screen passcode.
Method 2. Use Joyoshare passcode Unlocker to Unlock an iPhone 14
Joyoshare Passcode Unlocker is a software specially designed to help iPhone/iPad/iPod touch users regain access to their devices in case of forgotten or unknown passcodes. It provides multiple unlock functions, including unlocking the screen passcode and screen time passcode, removing Apple ID, and bypassing the MDM lock.
Joyoshare passcode Unlocker is widely compatible with any type of lock screen passcode, such as 4-digital passcode, 6-digital passcode, Touch ID, Face ID, etc. You can use this software with confidence that your data privacy and security are guaranteed. At the same time, Joyoshare’s success rate is unmatched by other iOS unlocking tools. Joyoshare iPasscode Unlocker can easily unlock all devices from iPhone 4 to iPhone 14 within minutes. If you need to unlock the iCloud activation lock, Joyoshare software also has another software that can help you solve this problem. How can you unlock an iPhone 14 without a passcode using the Joyoshare iPasscode Unlocker? Here are the specific steps.
Step 1: Download, install, and run Joyoshare iPasscode Unlocker. Connect the locked iPhone 14 to the computer.
Step 2: Enter the Unlock iOS Screen section and put your iPad into DFU mode or recovery mode. Then, click the Next button.
Step 3: Click the Download button, and it starts to download and verify the firmware package.
Step 4: Click the Unlock button and confirm it. Joyoshare iPasscode Unlocker will unzip the firmware package and unlock the iPhone 14. After a few minutes, the unlock will complete, and the original screen passcode on iPhone 14 will be removed. As the iPhone 14 is unlocked to factory settings, you will see the Hello screen and set the new iPhone passcode for your iPhone 14.
Method 3. Use iTunes/Finder to unlock iPhone 14
This is an official way to unlock the iPhone 14. If you are using the Windows system on your computer, then you can use iTunes to unlock iPhone 14. If you are using the Mac system on your computer, then you can use Finder to unlock iPhone 14. The operations for Finder and iTunes to unlock iPhones are the same. The following are the steps for unlocking iPhones with iTunes.
Step 1: Put your iPhone 14 in recovery mode and connect it to your computer.
Step 2: Open iTunes on the computer. After that, you will receive a message that there is a problem with your iPhone 14. This message will allow you to update your iPhone. Click the Restore iPhone button.
Step 3: After you confirm your choice, iTunes will reset your iPhone 14 to factory settings, and you can set a new iPhone screen passcode.
Method 4 – Use iCloud to Unlock iPhone 14
iCloud is also the official way for you to unlock iPhone 14. As long as the Find My iPhone feature is turned on on your iPhone 14, you can use any electronic device with Internet access to log in to the iCloud official website to unlock your iPhone 14.
Step 1: Use any device to enter iCloud’s official website. Log in with the Apple ID and passcode that your iPhone uses.
Step 2: Select the Find My feature. Click All Devices on the top of the screen, and select the iPhone 14 you plan to unlock.
Step 3: Click the Erase iPhone button, confirm your choice, and input the correct Apple ID and passcode. After that, iCloud will factory reset your iPhone 14, and you can set a new screen passcode for it.
Method 5 – Use Find My App to Unlock an iPhone 14
The principle of this method is the same as the fourth method. If you have other Apple devices that share the same Apple ID as the iPhone 14, then this method will be easier to operate than the fourth method.
Step 1: Run the Find My app on your other Apple device.
Step 2: Devices at the bottom menu, and choose the iPhone 14 that you plan to unlock.
Step 3: Find the Erase This Device option and press it. Click the Continue button, and enter your phone number and Apple ID password to confirm your choice. Your iPhone 14 will then be reset to factory settings.

![[Fixed] How to Unlock an iPhone 14 without Passcode [Fixed] How to Unlock an iPhone 14 without Passcode](https://techbehindit.com/wp-content/uploads/2023/08/How-to-Unlock-an-iPhone-14-without-Passcode.png)