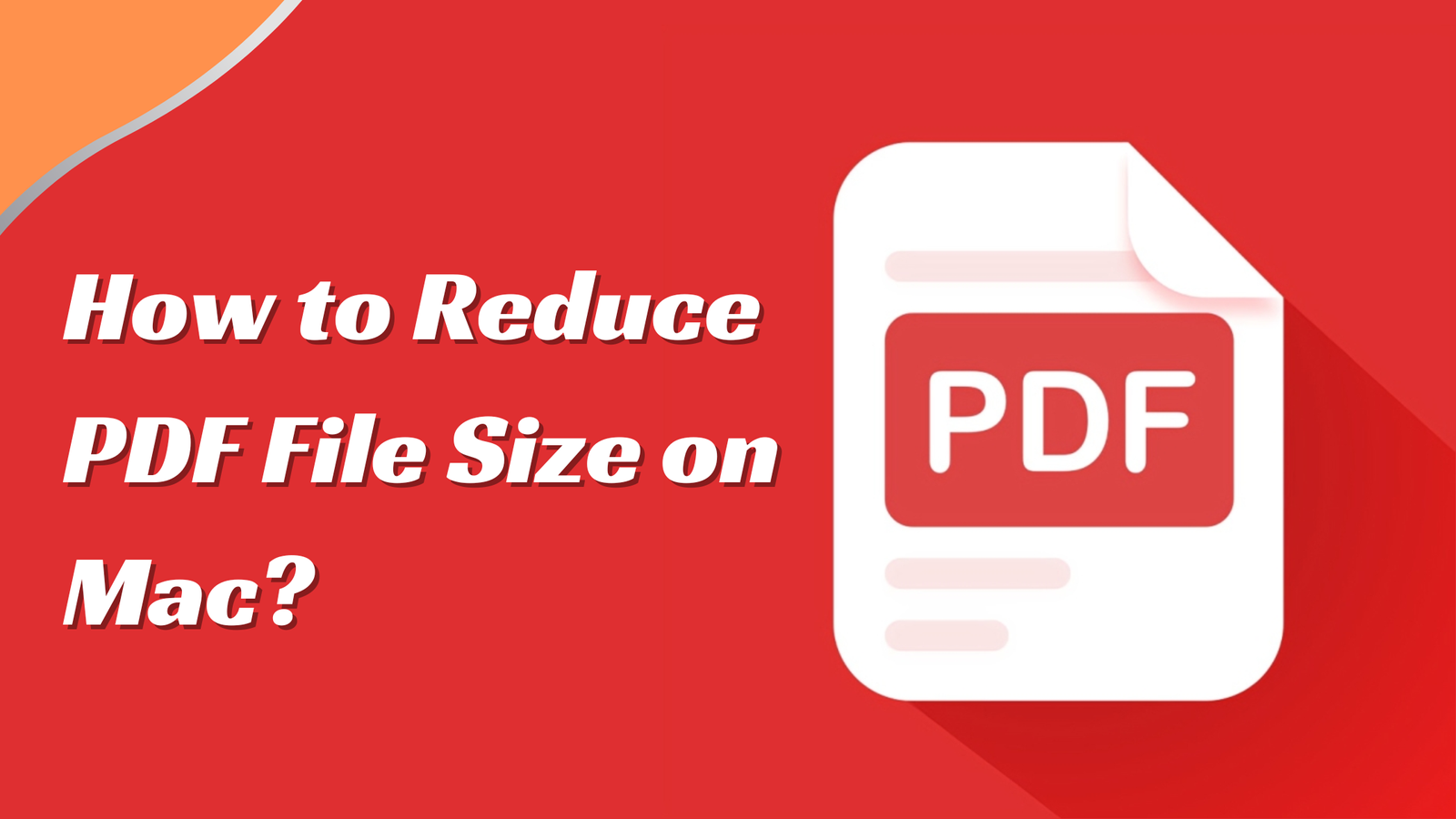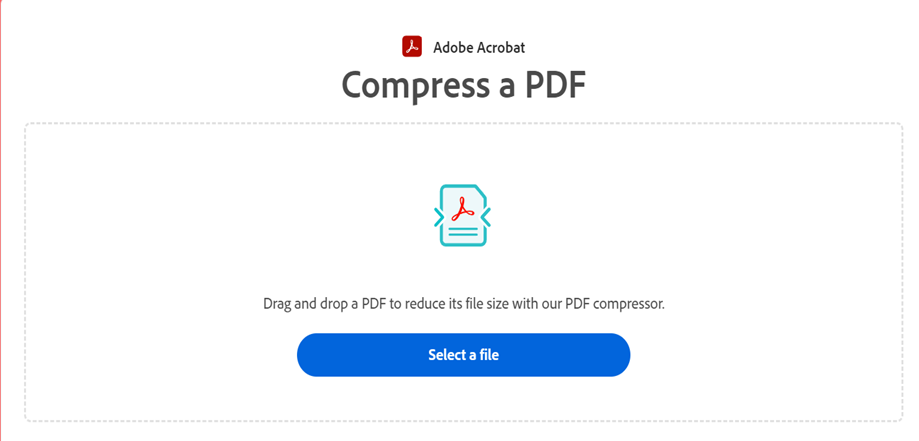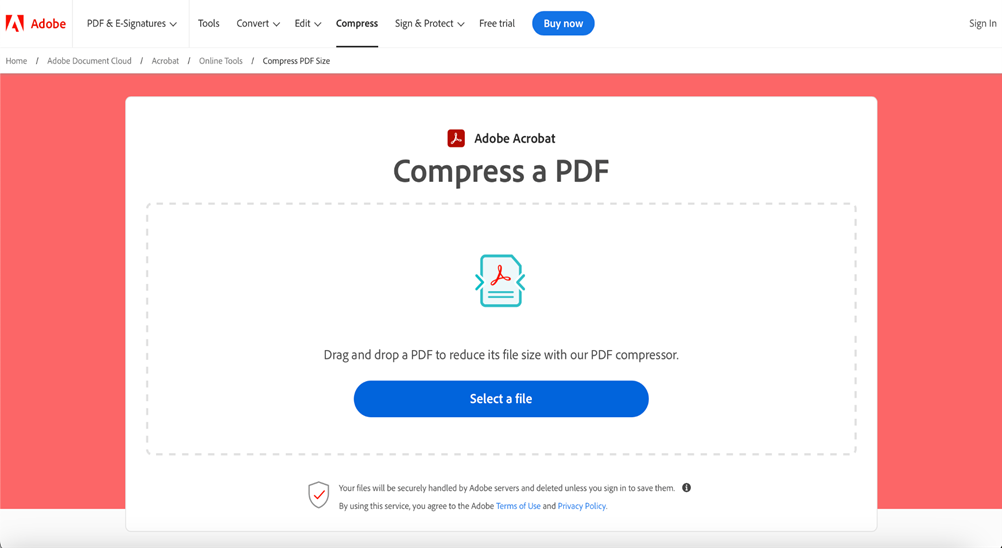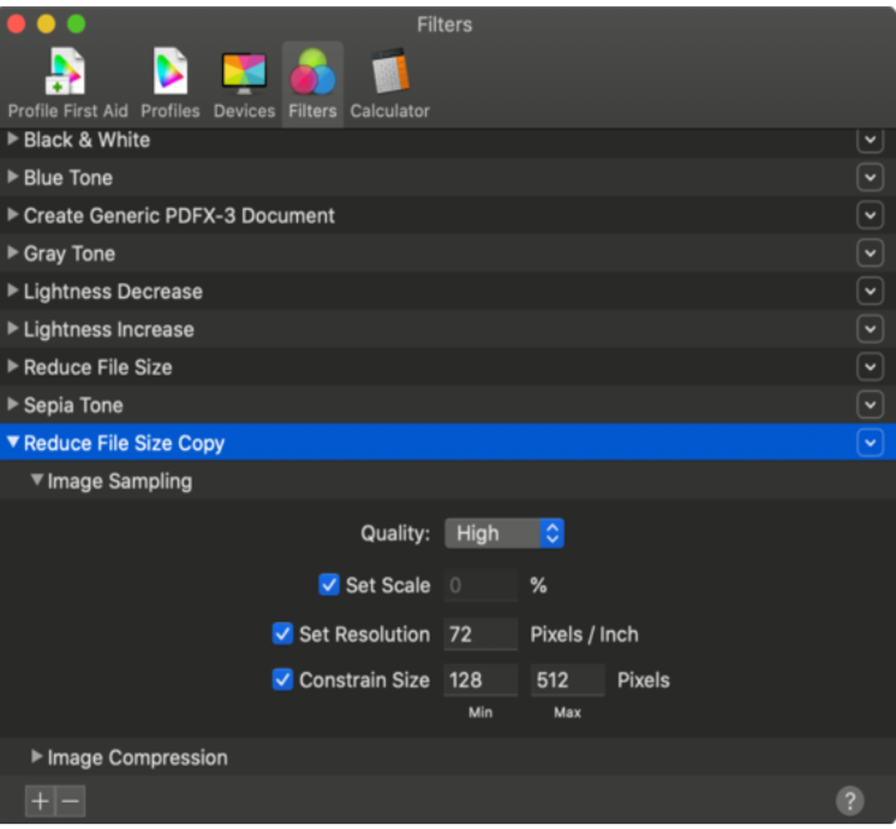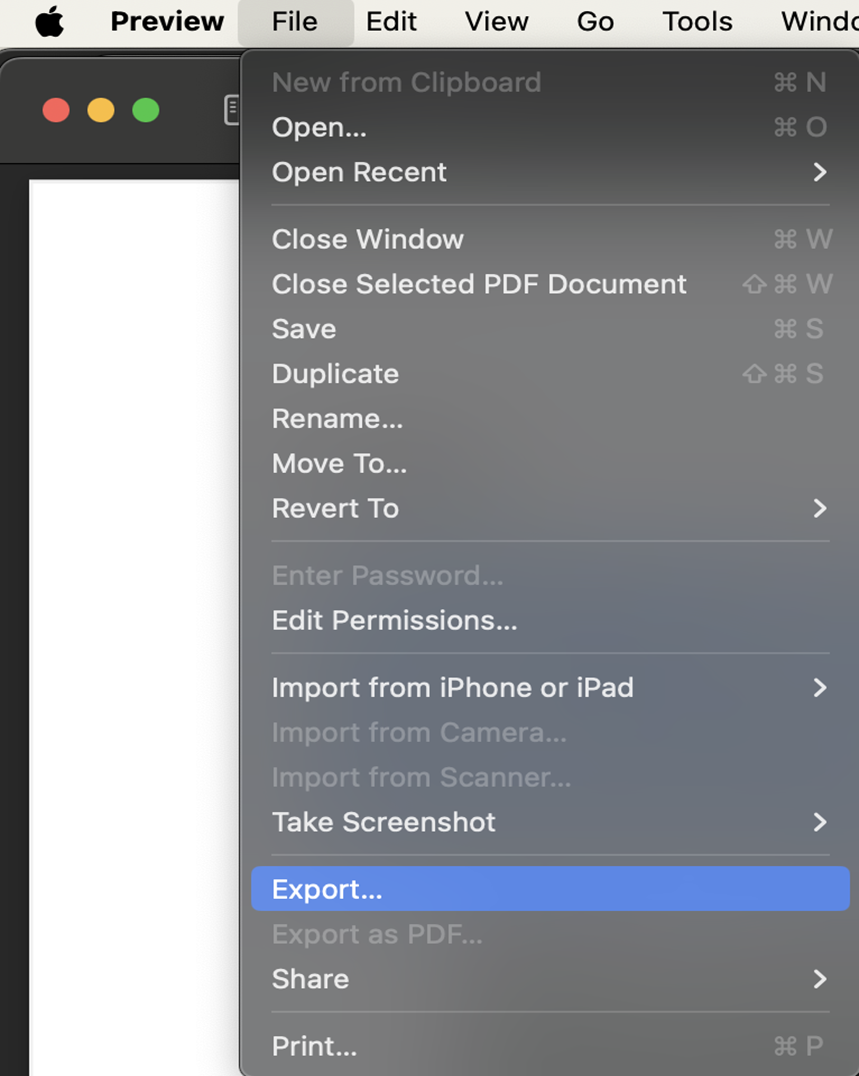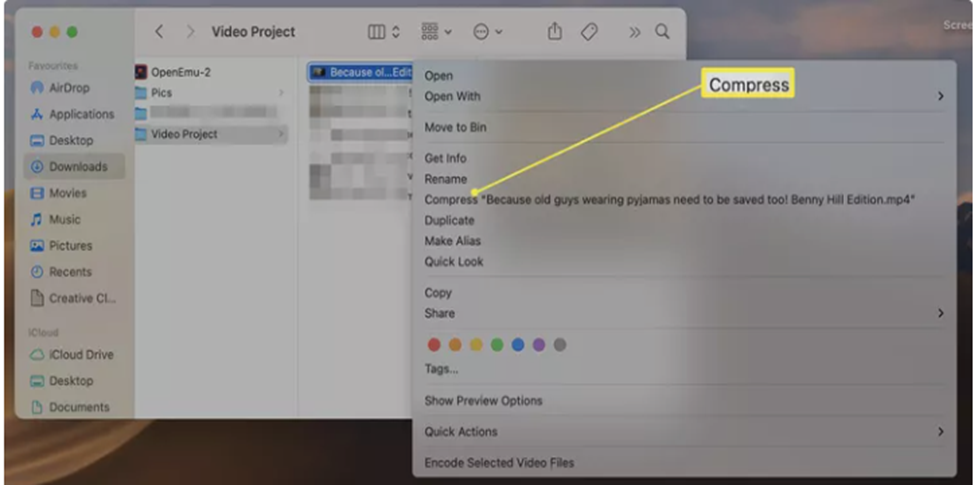How to Reduce PDF File Size on Mac?
PDF files contain much data in different formats, like text, graphics, and more in high definition. The storage can be manageable for smaller PDFs, but for PDFs with many pages, the size increases, and so does the trouble of managing it, especially on Mac. If this persists, it impacts your speed and efficiency and reduces your task turnaround time.
If you wish to preview and store the PDF for longer, you can try using PDF compressors to compress PDF online to your desired size limit. Follow the steps below to impart practical and proven guidance on reducing your file size on Mac.
3 Effective Ways to Reduce File Size on Mac
Adobe Free Version:
Adobe Acrobat online services offer helpful features to reduce your file size without hassle. It’s pretty simple and takes just a few moments:
Step 1: Go to the Adobe Acrobat online services tool page and select Compress PDF from the menu.
Step 2: Click on the “Select a File” button.
Step 3: Choose the file you want to compress. You can use the drag-and-drop method as well.
Step 4: Your file will be compressed in a few moments. Then, you can save it at your desired location.
There are other tools to compress PDF files on a Mac, but this process makes it simpler and faster. To perform bulk compression, you must avail of the subscribed version of Adobe Acrobat Pro, which lets you perform 20+ PDF editing tasks.
ColorSync Utility:
ColorSync Utility feature is a built-in app in Mac that lets you manage colour profiles and filters in images and PDF documents. You can modify, reduce, or add effects to the pictures using this free tool. You can also reduce the file size by following the steps mentioned below:
Step 1: Open Spotlight with this command- ‘Command + Space’ then type “ColorSync Utility”. Press Enter.
Step 2: Once the ColorSync opens, click the “Filters Tab.”
Step 3: Add a new filter by clicking the plus (+) button. You will find the button at the bottom.
Step 4: Rename the filter.
Step 5: In the Drop-down menu under the New Filter, add the “Reduce file size” component. Adjust the settings to balance the quality and file size.
Step 6: Open your PDF to “File > Export.” Now, choose your custom filter from the “Quartz filter” dropdown and save it.
Mac Preview:
Mac has its own Preview program that can help you compress PDFs directly. Follow the steps below if you don’t want to use any third-party tools:
Step 1: Open “Finder” and locate the file. With a double click, open the document.
Step 2: The File Menu has the option to Export. Click on it.
Step 3: At the Quartz Filter, choose “Reduce File Size” and click the Save button
The PDF will be saved in the default location. This is one of the fastest solutions to reduce PDF size on Mac.
What Should You Opt For?
As we just discussed, the Mac Preview is the fastest when you compress your PDFs on Mac. However, it might not be the most suitable one. In most instances, the application reduces the quality of your documents during compression, which deters their presentability. This happens as the Preview application is not designated as a compressor.
On the other hand, using trusted online compressors like Adobe Acrobat keeps the content quality intact. It offers different compression levels, from High to Low, depending on your requirements. Most importantly, it is free and accessible on all devices, IOS, and platforms.
Compress PDFs and Integrate Working
Compressing PDFs is a common requirement due to several size limitations on upload and download. Before compressing the file make sure what size reduction you need. This will save you time from compressing files again and again. Also, the password will not be impacted if the PDF is password-protected and needs compression. Mac has the feature to preserve file security even after compression.