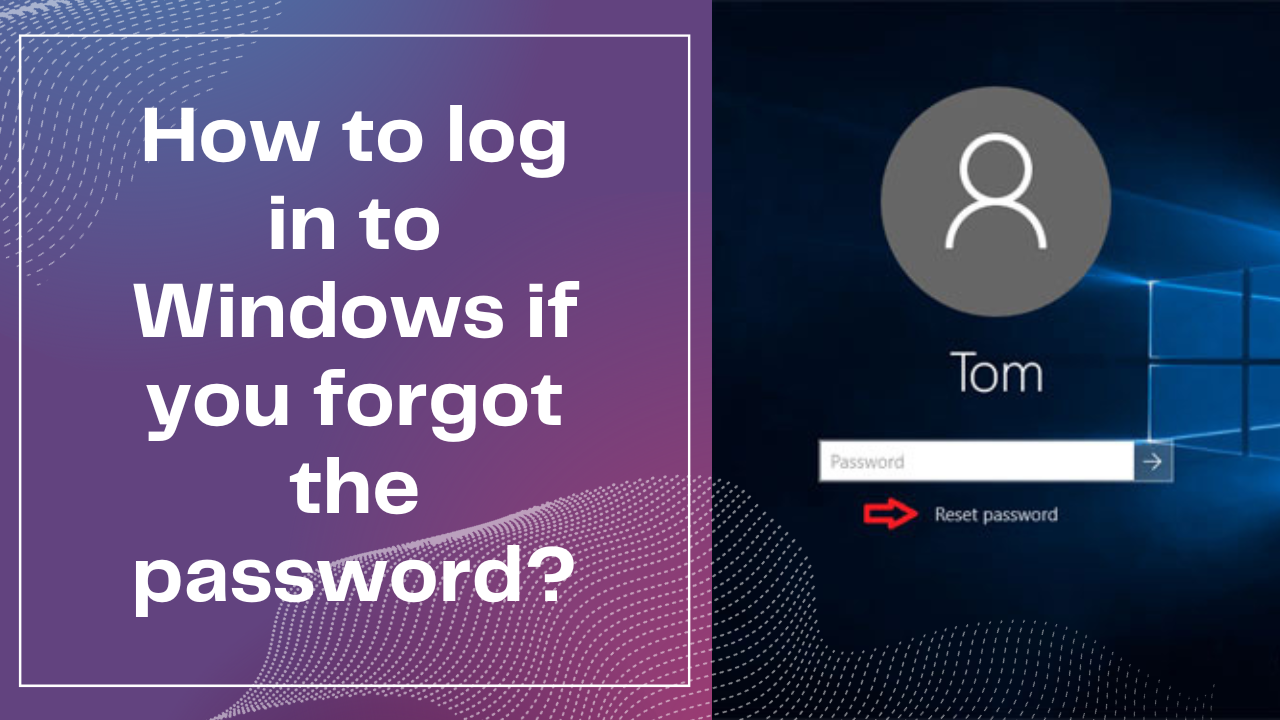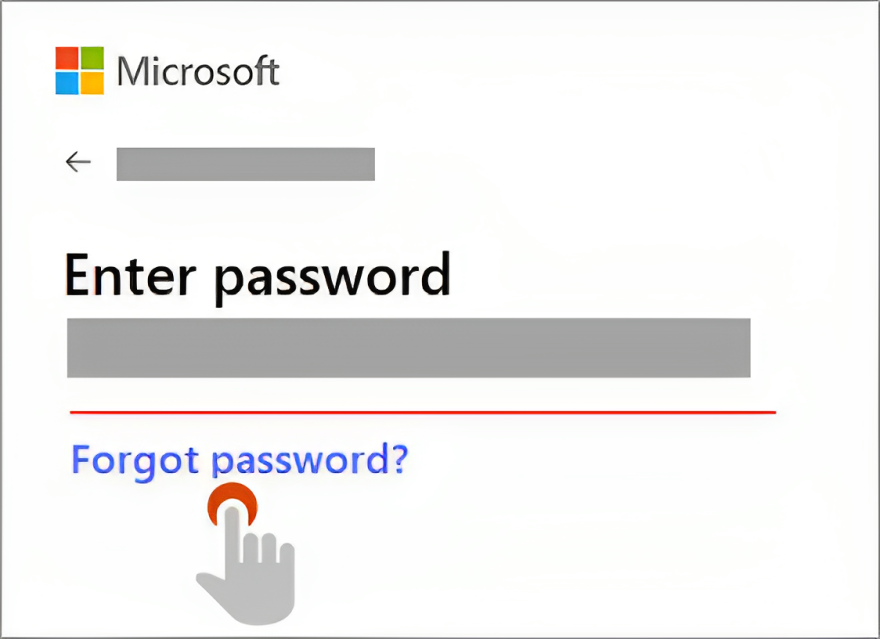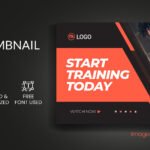How to log in to Windows if you forgot the password?
- 1 How to Reset a Lost Windows 10 Password?
- 1.1 Method 1: Password-Reset Disc
- 1.2 Method 2: Other Sign-in Options
- 1.3 Method 3: Online Microsoft Account Password Reset
- 1.4 Method 4: MSDaRT Windows 10 Password Reset
- 1.5 Method 5: PCUnlocker Windows 10 Password Reset
- 1.6 Method 5: Restore Windows 10
- 2 Conclusion
Don’t worry about forgetting your Windows PC password. Windows 10 and 11 let you reset a lost Microsoft account or local account password. Just answer your security questions to reset the password. Any USB stick may be used to generate a password reset disc. Windows backup authentication should be enabled in addition to a password. Windows supports PINs, image passwords, security keys, fingerprint recognition, and face recognition. Microsoft Account users can use two-step verification. You still need your password in some instances.
In the fast-paced digital world, when personal and professional lives are intertwined with technology, forgetting a password may be frustrating. This problem affects millions of Windows users worldwide. However, forgetting a Windows password is not impossible to retrieve. Users can easily restore control of their accounts and resume their digital activity using various methods and technologies. No matter your responsibility, you may get locked out of Windows because you forgot your password.
Follow these steps to reset your password and sign in.
How to Reset a Lost Windows 10 Password?
Without the Windows 10 admin password, you can’t install apps. Sometimes your PC won’t work. Microsoft makes password resets difficult, but you have choices. This guide shows six easy ways to reset lost Windows 10 administrator and Microsoft account passwords. Rest certain; one way will assist.
Method 1: Password-Reset Disc
A password reset disc is Microsoft’s approved way to reset a lost Windows password. The only drawback is that you must prepare a Windows 10 password reset disc before losing your password. Using a password reset disc, you can effortlessly change your Windows 10 login password. Try this Windows 10 password reset disc tutorial.
Method 2: Other Sign-in Options
You may reset your Windows 10 password quickly in an elevated Command Prompt if you can log in using a PIN, picture password, or another administrator account. Open Quick Access and click Command Prompt (Admin) by pressing the Windows logo key + X. Enter the following command to reset your lost password: Change account_name and new_password to your username and chosen password.
Method 3: Online Microsoft Account Password Reset
Since Windows 8, most individuals check in with a Microsoft account. Reset your Microsoft account password online by visiting the Windows Live password reset page on the Microsoft website from another computer. It’s simpler than a local account password reset. You need access to the other email or phone number you used to sign up with Microsoft. If you lose those, Microsoft can’t validate your identity. To log back into Windows 10 without deleting files, change the Windows 10 Microsoft account to a local account from boot media.
Method 4: MSDaRT Windows 10 Password Reset
The Microsoft Diagnostics and Recovery Toolset (DaRT) lets IT professionals fix broken PCs. Boot the DaRT Recovery CD and use the built-in Locksmith Wizard to reset any local account’s Windows 10 password. Unfortunately, DaRT costs. Only Microsoft Volume, TechNet Plus, and MSDN subscribers may use this tool. View this Microsoft video lesson before resetting your Windows 10 password: DaRT resets passwords.
Method 5: PCUnlocker Windows 10 Password Reset
A lost Windows password may be unlocked with a PCUnlocker. This bootable image may be created on a CD or USB stick using ISO2Disc, a freeware program. Booting from the PCUnlocker Live CD (or USB) displays all Windows 10 local accounts. Reset the Windows 10 password using PCUnlocker. Select one of your local accounts and click Reset Password. The program will examine the account’s condition and fix your password.
- Deactivate your Windows account password.
- Change the Microsoft account to local.
- Upgrade your standard or limited user to administrator.
- If deactivated, activate the account.
- Unlock your account.
Change your Windows 10 password to something you won’t forget after resetting it. Creating a Windows 10 password reset disc is especially recommended if you select a complex password for protection. Here is the detailed video tutorial for this.
Method 5: Restore Windows 10
Restore your machine to the most recent restore point with an old password you remember if you don’t want to use Windows 10 password reset software or your hard drive is protected with BitLocker. Programs installed after the restoration point must be reinstalled.
Conclusion
In conclusion, forgetting a Windows password is not scary. Many methods, from simple built-in features to complex third-party software, can help customers recover their accounts. Selecting a method that matches the user’s comfort and technical knowledge is crucial. The aim is a seamless and safe return to the digital world, whether using Windows’ native recovery options, password reset discs, or third-party programs.
FAQs
I lost my Windows password. How should I proceed?
A: You may recover your Windows password in numerous ways. Use the password clue, a password reset disc, or online recovery if you use a Microsoft account.
Can I retrieve my password without deleting data?
A: Many ways offer password recovery without data loss. However, advanced approaches may be risky, so follow directions carefully.
Q: How can a password hint help me retrieve my password?
A password hint is a quick suggestion you make while generating your password. It can reveal your password and help you remember it when you log in.
Q: How do I make a password reset disc?
Insert a USB drive and navigate to Control Panel > User Accounts > Create a password reset disc. Use the wizard to make the disc.
Can I use a password reset disc on any computer?
A: Computer-specific password reset discs exist. Other computers won’t support them.