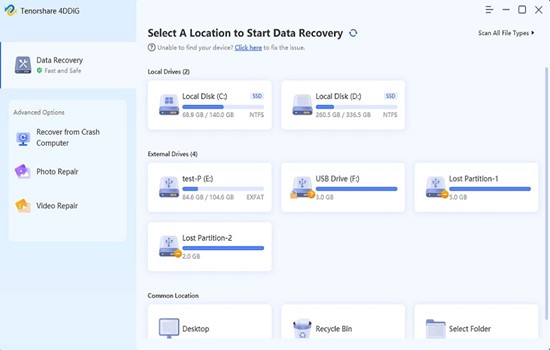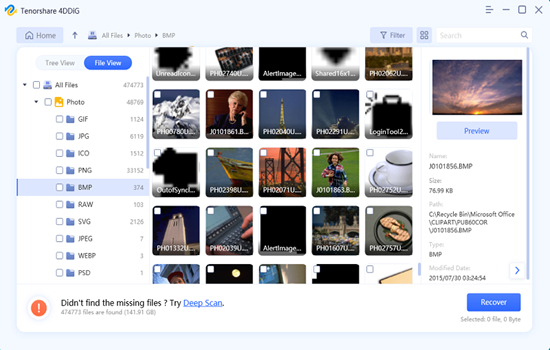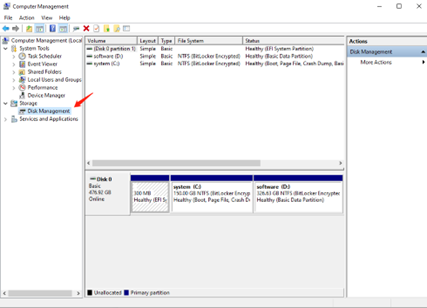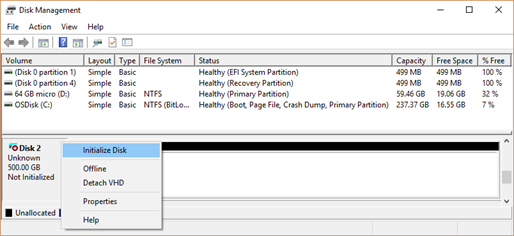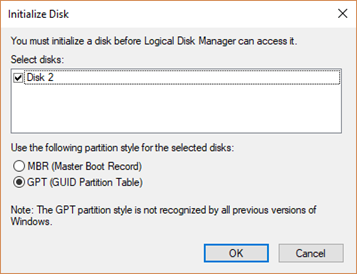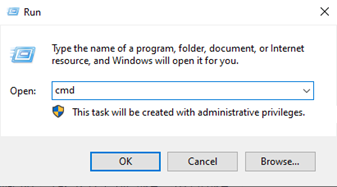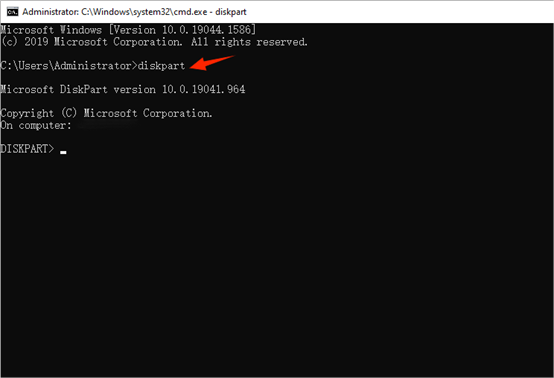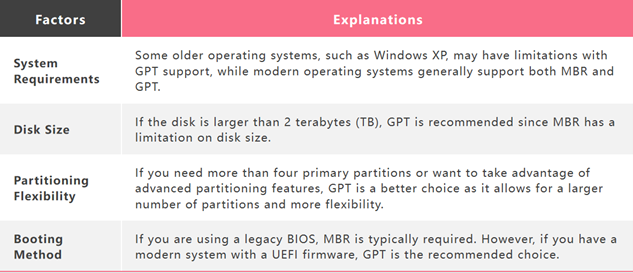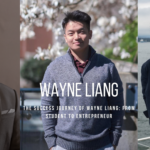Does Initializing a Disk Erase Data? Get the Facts Here!
- 1 What Does Initialize Disk Mean?
- 2 If I Initialize a Disk Will It Be Erased?
- 3 How to Initialize Disk
- 3.1 Necessary Preparation: Initialize Disk without Losing Data
- 3.2 Step 1: Choose the Uninitialized Disk
- 3.3 Step 2: Scan the Disk for Files
- 3.4 Step 3: Preview and Recover Lost Files
- 4 Solution 1: How to Initialize Disk by Disk Management
- 5 Solution 2:Diskpart Initialize Disk
- 6 Why Can’t I Initialize Disk?
Many individuals often ask questions such as, “If I initialize a disk, will it be erased?” on Q&A online forums. Yes, initializing a disk can be a daunting task, especially when you are unsure about its implications on your stored information.
In this comprehensive guide, we will address common concerns and questions related to disk initialization, such as “Does initializing a disk erase data?” and “What does initializing a disk mean?” Additionally, we will offer guidance on how to safely initialize a disk without losing data. So, if you’ve ever been puzzled by the idea of disk initialization and its potential consequences, read on to gain a clearer understanding of this essential procedure.
What Does Initialize Disk Mean?
Initializing a disk is the process of preparing a storage disk for use by setting up the necessary data structures and file systems. Its goal is to ensure efficient storage and organization of data. During initialization, a partition table is created to define the disk layout and divide it into logical sections called partitions. Additionally, a disk partitioning scheme, like MBR (Master Boot Record) or GPT (GUID Partition Table), is selected to enable proper recognition and interaction between the disk and the operating system.
If I Initialize a Disk Will It Be Erased?
No, initializing a disk does not erase the data on it. Disk initialization is the process of preparing a disk for use by creating the necessary data structures and file systems. However, it’s important to note that if you format the disk during the initialization process, it will erase all the data on the disk. So, it’s essential to exercise caution and ensure that you have a backup of any important data before proceeding with disk initialization.
How to Initialize Disk
Necessary Preparation: Initialize Disk without Losing Data
Before learning how to initialize a disk, it is highly recommended to prioritize data recovery from the uninitialized disk. Although initializing a disk does not erase the data on it, initialization typically involves creating a new file system and partitioning the disk, which can overwrite existing data.
Tenorshare 4DDiG can assist you initialize data without losing data. This powerful software enables you to recover data from a wide range of devices, including laptops, PCs, internal and external drives, USB flash disks, and SD cards. It supports the recovery of over 1000 file types, encompassing photos, videos, documents, and audio files. Moreover, it specializes in retrieving deleted documents, pictures, and videos from NAS storage. Whether your files were lost due to accidental deletion, formatting, lost partitions, corruption, system crashes, virus attacks, or other causes, this software has got you covered.
Step 1: Choose the Uninitialized Disk
Install and launch 4DDiG in your computer. On the homepage, you’ll find a section called “Devices and Drives.” Look for the uninitialized partition, which may be labeled as “Lost Partition” in the user interface. Simply select it and click on the “Scan” button to proceed.
Step 2: Scan the Disk for Files
4DDiG will begin scanning the selected disk to locate any lost or deleted data. A progress bar indicates the scanning process and the extent of thorough checking performed. If you have already found the desired files for recovery, you have the option to pause or stop the scan.
Step 3: Preview and Recover Lost Files
At this stage, you can choose the files you want to recover based on their respective categories. Preview the selected files to ensure they are indeed the ones you want to retrieve, and then click on the “Recover” button to initiate the recovery process from your hard drive.
Once you click on “Recover,” a dropdown box will appear, prompting you to select the desired location for saving the recovered files. It is important to choose a different location from where the files were lost to avoid overwriting the disk and permanent data loss. Select the appropriate location and click OK to proceed.
Just 3 simple steps, you may no longer worry about how to initialize data without losing data.
Solution 1: How to Initialize Disk by Disk Management
Disk Management is a utility tool in Windows operating systems that provides the option to initialize a new or unallocated disk.
Here are step-by-step instructions on how to initialize a disk using :
- Step 1:Press “Win+ S” on your keyboard and type “Computer Management”. Remember to click “Run as administrator”.
- Step 2:A window will pop up and then, select “Disk Management” from “Storage”.
- Step 3:Select and right-click on the disk you want to initialize. Click on “Initialize Disk”.
Note: Certain USB drives cannot be initialized; they can only be formatted.
- Step4:Select the desired partition style (MBR or GPT) and Click “OK” to continue. The selected disk will now be initialized. You will see a new partition labeled “Unallocated.”
- Step 5:To use the disk, you need to create a partition on the unallocated space. Right-click on the unallocated space and select “New Simple Volume” from the context menu.
- Step 6:Follow the on-screen instructions in the New Simple Volume Wizard to specify the volume size, assign a drive letter or mount point, and format the partition with a file system (such as NTFS). Click Next to proceed.
- Step 7:Once the partition is created and formatted, it will be assigned a drive letter, and you can now access it through File Explorer.
That’s it! You have successfully initialized the disk using Disk Management.
Solution 2:Diskpart Initialize Disk
Diskpart provides more advanced functionalities compared to Windows Disk Management. Here’s how to initialize a disk using Diskpart:
- Step 1: Open the Command Prompt by pressing “WIN+R,” typing “cmd,” and pressing “Enter.”
- Step 2: In the Command Prompt window, type “diskpart” and press “Enter” to launch the Diskpart utility.
- Step 3: Enter the following commands one by one and press “Enter” after each command:
- “list disk”: This will display a list of all disks connected to your computer. Note the disk number of the disk you want to initialize.
- “select disk X”: Replace “X” with the disk number you noted in the previous step. This command selects the disk for initialization.
- “attributes cleared successfully” (if prompted): This command clears any attributes that might be set on the disk, allowing you to proceed with initialization.
- “online disk”: This command brings the selected disk online.
- “convert mbr” or “convert gpt”: Choose either command based on the partition style you want to use (MBR or GPT). This command initializes the disk with the specified partition style.
Please note that when using Diskpart to initialize a disk, it directly modifies disk configurations, which can potentially lead to data loss if not used correctly. Therefore, it is crucial to have a backup of any important data before proceeding with disk initialization. If you want to initialize a disk without losing data, you can use Tenorshare 4DDiG to recover lost files with ease.
Why Can’t I Initialize Disk?
There could be several reasons why you can’t initialize a disk. Here are a few possible explanations:
Disk is write-protected:
Some storage devices, such as USB drives, have a physical switch that can be used to enable or disable write access. If the disk is write-protected, you won’t be able to initialize it until the write protection is removed.
Disk is damaged:
If the disk has physical damage or logical errors, it may prevent you from initializing it. Physical damage could include issues with the disk’s circuitry or mechanical components, while logical errors may arise from corrupted file systems or partition tables.
Disk is already initialized:
It’s possible that the disk has already been initialized and contains data or partitions. In such cases, attempting to initialize it again may not be necessary or possible, depending on the specific circumstances.
Incompatible disk format:
Different operating systems and file systems have their own specific disk formats. If you’re trying to initialize a disk with an incompatible format, the process may fail. For example, attempting to initialize a Mac-formatted disk on a Windows computer might encounter difficulties.
If you can’t initialize disk after trying the methods mentioned above, you might consider seeking technical support or consulting with a professional.
Initialize Disk as MBR or GPT
If you are wondering whether to initialize the disk as MBR or GPT, you can make that choice based on your specific needs and system requirements. Here are some factors to consider when deciding how to initialize the disk as MBR or GPT:
Conclusion
Does initializing a disk erase data? After reading the article, you will no longer have such doubts. Initializing a disk does not inherently erase data. By following the right steps and making informed choices, you can initialize a disk without losing data. Additionally, if you forgot to back up your files during the disk initialization process, 4DDiG is one of the best options you can choose to get back your important data.