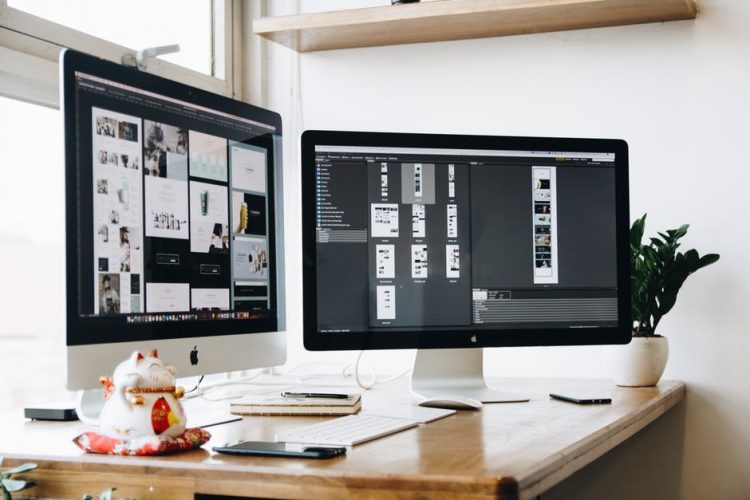9 Super Common Mac Problems and How to Fix Them Yourself
Over 100 million Macs are in use, and for a good reason: They are built to last. However, what happens when you experience Mac problems?
Do not panic. There is nothing worse than when your reliable Mac decides to cause problems. However, the good news is that most MacBook issues are easy to solve.
If your Mac is not working correctly, read on. Here are nine common MacBook problems and what to do about them.
9 Super Common Mac Problems and How to Fix Them Yourself
Slow Performance
Slow performance is usually due to overload. Your MacBook can have problems if its RAM or hard drive memory is used up.
Check the activity monitor to see what is taking up memory. If you can close some programs, do so if programs are unresponsive, force quit by going to the Apple icon or option, command, and ESC.
Other simple solutions include:
• A simple restart
• Check for updates
• Delete any unnecessary files
• Use Apple Diagnostics to check for issues
You can also download programs that remove duplicate files and other space hoarders.
If problems persist, consider alternative storage options, such as extra iCloud or external drives. If you hear noises or are experiencing other MacBook issues, get a professional to look at it.
Battery Problems
One of the most common problems with MacBooks is the battery. Maybe your battery is draining fast or not charging at all.
If your laptop is not charging, first check the basics. If possible, try a different outlet or a different charger. Also, check that the charger is attached correctly.
If you still have MacBook problems, try resetting the PRAM/NVRAM and SMC settings. These resets can also work if your MacBook suddenly cuts out or you have other issues.
For PRAM or NVRAM, depending on your Mac’s age:
• Shut down your Mac
• Press option, command, and P+R keys simultaneously
• Release keys on Macs without T2 security chip (second startup sound)
• Release keys onstartupith T2 after the logo disappears for the second time
You can then check if the Mac problems persist, such as battery issues. The SMC reset depends on whether your MacBook has a T2 chip and is a desktop or laptop.
Suppose you can check battery health under About this Mac, System Report, and Power. It may say it is time to replace or service your battery.
Startup Issues
Startup issues include a frozen grey, Startup, or blue screen. This is a sign that a function cannot load or that the software fails. Restart your Mac or start it in safe mode.
You access safe mode by pressing shift as you hear the start-up tone and release it on start when the apple icon appears. Check for any updates. Then, run Disk Utility to ensure there are no other Mac issues.
Keyboard and Function Failures
There are several keyboard Mac problems, including when they make noises or feel off. Try to clean out any dust or take it to be examined.
Standard keys to failure include the Copy-Paste function.
Flickering Display
A flickering or dim display can cause panic, but there are solutions! First, check that the screen does not have physical damage. If it does, take it to be repaired.
If not, reboot your Mac first. If the problem persists, check for a macOS update. Also, check that Graphics Switching is off under Energy Saver settings.
Sometimes, Google Chrome and other third-party browsers cause flickering Mac screens. Check the hardware acceleration settings and either switch them on or off. Alternatively, uninstall Chrome and try using a different browser.
If these steps fail, try a PRAM and SMC reset. Also, physically move your Mac and check all connections. If the problem persists, it is time to get help fixing it.
WiFi Connection Issues
Run a speed test to check that the problem is not your internet. You can also try rebooting the router. Then, you can troubleshoot Mac issues in several ways.
First, check that your Mac is connected to the correct network under network settings. You can also launch a Wireless Diagnostics test by searching for it on Spotlight. Often, this will resolve WiFi connectivity issues.
You can also try an SMC and PRAM reset. A final option is to change your DNS settings. Access these under System Preferences and Network. Then click Advanced and alter DNS settings as required.
Loud Fan Noise and Overheating
Loud fan noises and overheating suggest the MacBook is overworking. Check Activity Monitor to see if this is the case, and close what you can.
Try to add ventilation to the MacBook. You can place it on a flat surface or desk. Unfortunately, the bed is the worst place for the Mac as it does not have space to ventilate! Also, remove your Mac from direct sunlight and reboot it.
Kernel Panic
If your MacBook shuts down unexpectedly, the error kernel panic occurs. You will receive a message saying there was a problem.
Often, it is faulty software that causes a kernel panic. If you can identify the software, move it to the trash.
If the issue persists, use safe mode to check for updates. Uninstall any non-Apple software and free up storage. You can also disconnect any external devices and reconnect them one by one to find the issue.
External Drive Not Recognized
Unplug the external drive and restart your device. Wait, then try again. You can also try connecting it in Safe Mode.
Also, try a different port if it is available!
Solve Mac Problems Easily!
Although it is natural to panic when Mac problems present themselves, there is usually a simple solution. Sometimes, simply waiting and then rebooting the Mac can help.
If your Mac still does not work properly after following the steps, it is time to seek assistance. Neglecting MacBook issues can cause them to worsen and be more costly to fix.
Did you like this article? Read on for more helpful advice to solve all your technology woes!