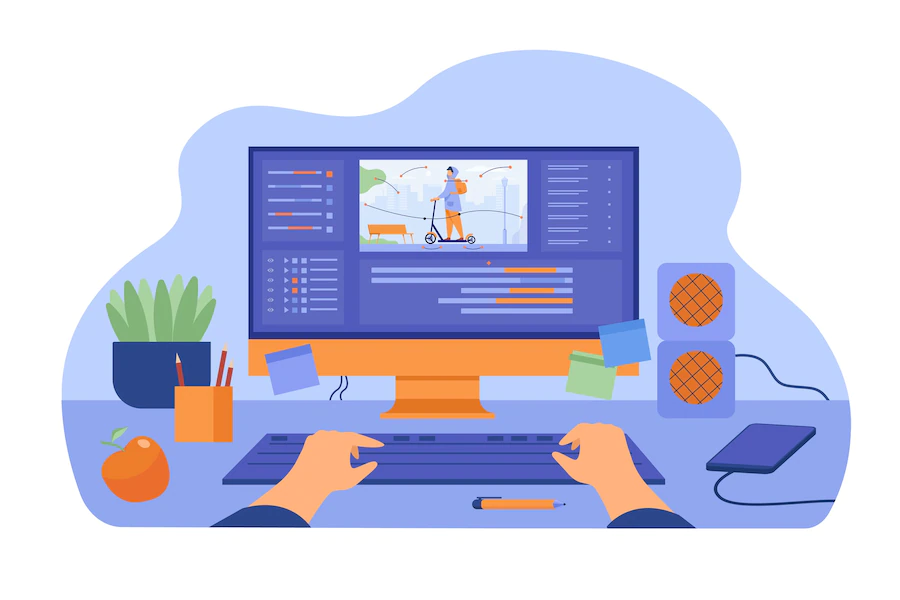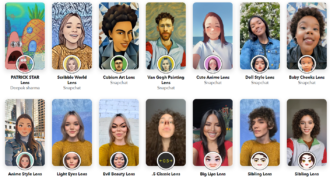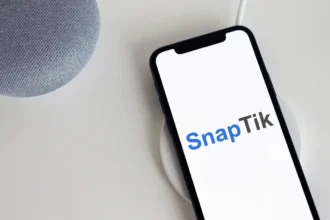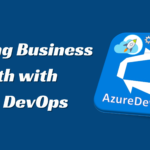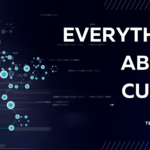How can you edit an animated GIF?
Editing or creating an animated GIF was a complicated process a few years ago. You would have to install and use complex, professional-grade software like Adobe Photoshop and manually stack frames together to create a simple animation that you could post online.
Nowadays, however, things have gotten much better. Online video editors like Flixier make it easy to create or edit GIFs in your web browser without downloading anything to your computer. You don’t even have to register an account to use Flixier! Our GIF cutter is easy to use and fast, using cloud servers to process everything and keep things running smoothly, even on older computers.
How can you edit an animated GIF?
In this article, we’re going to show you how you can use Flixier to edit an animated GIF right in your web browser:
Step 1: Open Flixier and upload your GIF
To edit your GIF, go to Flixier.com and click Get Started. Their GIF editor will start right up.
Now, you’ll be asked to upload your files.
Drag and drop a GIF from your computer, or use one of the various import options available in this menu to bring your file over from cloud storage.
PRO-TIP: If you want to edit a popular GIF, you don’t need to save it to your computer beforehand. You can close the Import window and go to the Stock tab on the left. Select the GIFs tab and use the search bar at the top to find the file you’re looking for on GIPHY.
Step 2: Edit your GIF
Now that your GIF is in your Flixier library, you can drag it to the timeline at the bottom of the screen.
Flixier is a fully featured video/GIF editor, so the editing possibilities are endless. We’ll teach you the most popular editing techniques below, such as cropping, resizing, or cutting a GIF, but we strongly encourage you to experiment and try things out for yourself. There’s so much more you can do using Flixier!
How to crop or resize a GIF
To resize (or crop) your GIF using Flixier, click on the blank space next to the video canvas. This will bring up the Settings menu on the right side of the screen:
The default resolution is 1920 x 1080 (full HD). That’s way too much for a GIF. You can change it to something more appropriate by typing in new Width and Height values for your canvas.
Keep in mind that GIFs are a pretty inefficient format. If you want them to load fast, give them a lower resolution. Something like 480 x 480 px will be good. Of course, you can adjust that independently, depending on your GIF’s aspect ratio.
When you’re done adjusting the canvas resolution, select your GIF on the timeline and click the Fit Canvas button to change it for the new resolution.
If you want to crop your GIF in a specific way, you can use the handles on the sides of the image to resize and reposition it manually.
How to cut GIFs
Cutting or trimming a GIF is incredibly fast and easy with Flixier’s online GIF cutter. All you need to do is drag your GIF down to the timeline. Then, you can pull on its ends to trim your GIF’s beginning or end.
To cut the GIF, drag the playhead (the little orange bar on the timeline) to the right time and then click the Cut button (or press the ‘S’ key on your keyboard).
You can make as many cuts as you want to your GIF. To remove unwanted footage, you must separate it from the rest of your clip using the Cut button and right-click on it to delete it.
Adding text, shapes, and more to your GIF
As we said earlier, the Flixier GIF maker can do much more to make or resize GIFs. For example, you can overlay shapes and text on top of them to easily create funny memes, reaction GIFs, or even promotional materials.
Feel free to experiment with the Text tab on the left side of the screen. You can add highly customizable introductory text or professionally animated motion titles. You can choose from more than 1000 fonts and many creative texts presets that you can apply to make your text look better with just one click.
Step 3: Download your GIF
When you’re done editing your GIF, click on the blue Export button in the top right corner of the screen. Under the text that says ‘Save the file, select GIF as your format and then click Export and Download.
Your GIF will be processed and saved to your computer in seconds. Afterward, you can share it online and post it anywhere you want.
That’s it! What are you waiting for? Flixier is free to try and doesn’t require an account, so head to their website to edit your GIF right now!