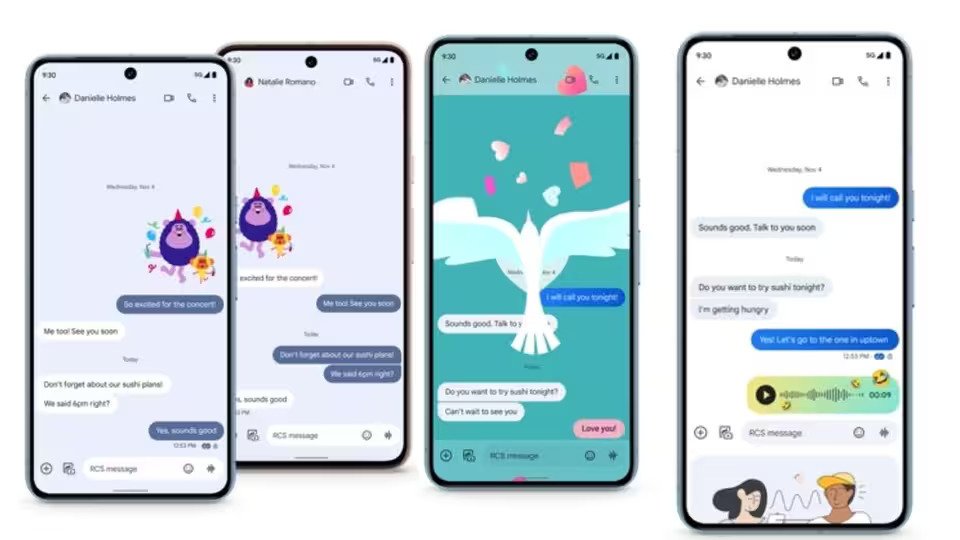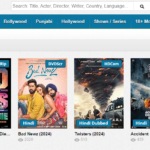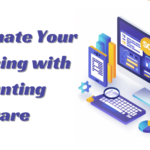Google Messages Updates New Feature Photomoji: Know Ways To Use Them
A new feature called Photomoji has been added to the Google Messages app. It lets users make emoji reactions with their photos. A wider distribution is planned for the following weeks once it is initially available to beta testers.
Google’s Messages’ new photomoji feature will change texting. After being available to beta testers, this feature will be available to all users in the following weeks.
What is Photomoji?
Google Messages’ new photomoji lets users send personalized emoji reactions using their photographs. This means you can take a photo of your face or make a funny face, your favorite pet, or an object that perfectly depicts your reaction to a message. Creating your emoticons makes your interactions more personal and intimate. Unlike ordinary emojis, Photomoji lets you express emotions through facial expressions, images, or items. This tool enables you to describe your feelings accurately with real-life photographs instead of emojis.
A User Shares A Video:
PhotoMoji is on another level! It’s limitless! ✨😁 #android #Gmessage #Photomoji pic.twitter.com/0RsChDbEmq
— TonioTarot (@TonioTarot) December 10, 2023
Google wants to explain Photomoji, a great new function. Photomoji currently only works in RCS chats. The app’s “Photomoji” section lets you create and edit up to 30 Photomoji at once. While being implemented for everyone, this feature may only be visible to some. Update your Google Messages app or join the beta program to see whether it’s accessible.
Here is how you can use Photomoji
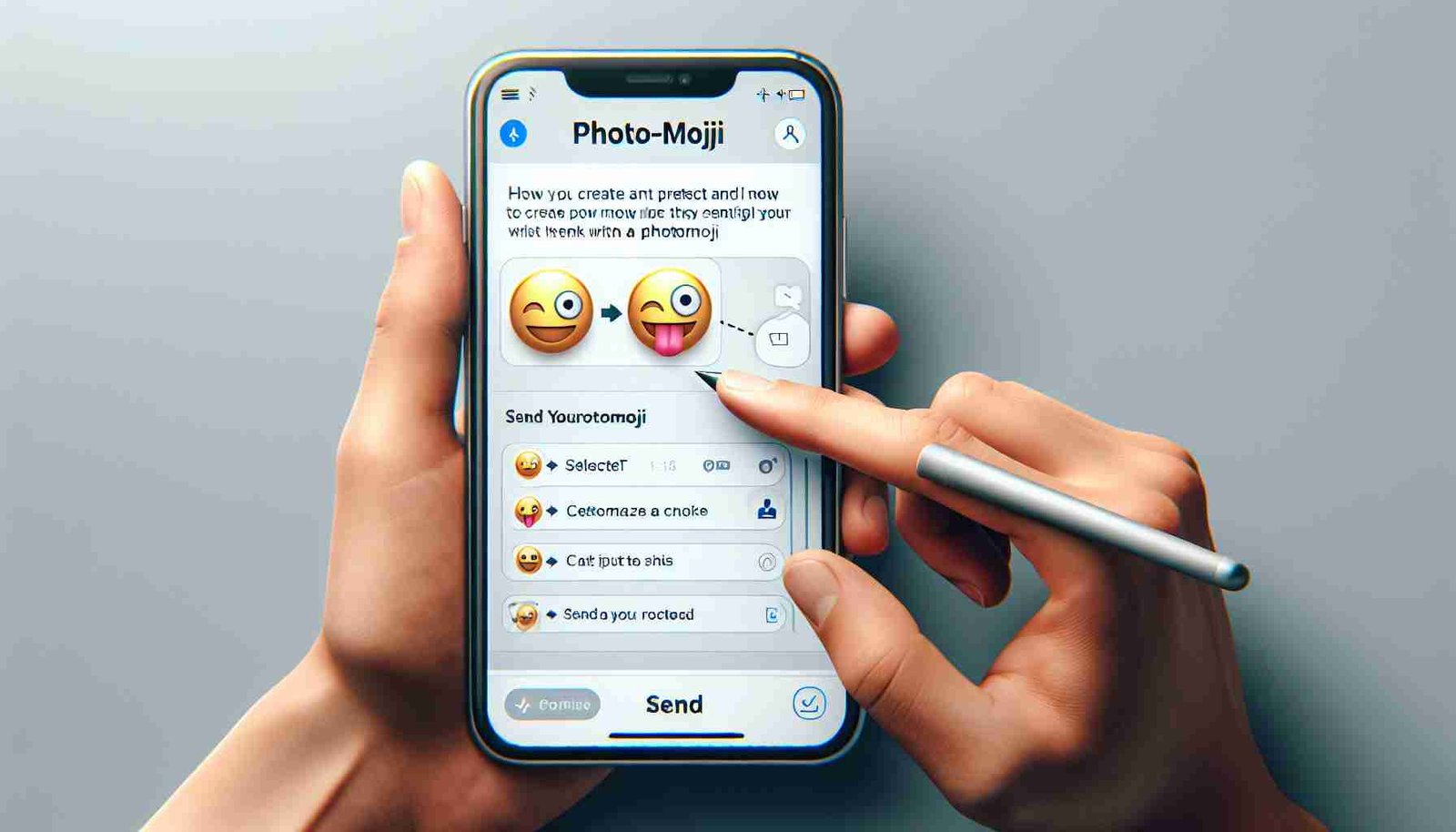
Launch Google Messages. Launch Google Messages on your phone. To initiate a conversation: To chat with someone, tap on an existing discussion or start a new one.- Photomoji creation:
Emoji Picker:
Use the typing area’s emoji icon.
- Press “+” next to emojis.
- Click “Create” and select a photo from your collection or snap one.
- Save your Photomoji by cropping and tapping “Done“.
Second method—Reaction Bar:
- Long-press a discussion message.
- Tap the “+” icon at the end of the emoji bar.
- To make your Photomoji, choose “Create” and follow the preceding steps.
Sending Photomoji:
- Send your Photomoji after creating it!
- Open the conversation to send Photomoji.
- Use the typing area’s emoji icon.
- Check the “Photothe moji” tab.
- Choose the Photomoji to send. Send your Photomoji as a little image with your message.
View from the recipient:
- The recipient will receive the Photomoji as a little image in the message.
- Tap the picture to see the full photo and emoji preview.
Remember, Photomoji lets you use your photos as emoticons, making your interactions more fun and expressive.